
Esta es la guía para configurar el plugin SEO de Yoast. En la versión 3.0, se han realizado algunos cambios en la interfaz de usuario, pero la configuración sigue siendo la misma.
He actualizado esto, con la edición de meta descripción y títulos para posts individuales, que ha cambiado en la versión 3.0.
Siempre que hablamos de los mejores plugins SEO para WordPress, Yoast SEO emerge como un nombre prominente.
Muchos de nosotros que estamos utilizando el plugin All In One SEO, debemos saber acerca de este plugin mucho más avanzado, que está disponible en WordPress con el nombre, "Yoast SEO".
Este plugin ha integrado muchas características conocidas de otros plugins de Joost de Valk (por ejemplo, el plugin de Meta Robots, el RSS Footer y muchos otros). Dado que este plugin ofrece muchas características, la configuración del plugin Seo WordPress de Yoast no es tan fácil.
Por esta razón, estoy compartiendo un tutorial que te ayudará a la transición de All In One SEO al plugin Yoast SEO y te ayudará a configurar este plugin para un rendimiento óptimo SEO.
Contenido del artículo
Yoast SEO, es muy potente para la optimización de motores de búsqueda.
Sin embargo, la configuración de este plugin puede ser difícil para nuevos blogueros o, cualquier persona sin habilidades básicas de SEO, puede encontrarlo difícil.
Una configuración incorrecta, puede impedir que los robots de los motores de búsqueda indexen tu blog, o puede que inadvertidamente, deje que los robots rastreen una parte que no es importante.
Antes de seguir adelante con nuestra guía de configuración, echemos un vistazo a algunas de las funciones de SEO que ofrece este plugin:
Estos, son algunos de los ajustes ofrecidos por este plugin. ¡Hay muchos más!
Ahora, vamos a empezar con el tutorial, y configurar este plugin gratuito de SEO .
Si estás utilizando cualquier plugin SEO como All In One SEO, All In One SEO (Old), Headspace 2, o cualquier otro, o si estás utilizando un plugin de Yoast como RSS Footer, Robots Meta, o Yoast Breadcrumbs, debes empezar por importar tu configuración en este plugin.
Aquí hay un video tutorial para aprender a configurar el SEO por Yoast plugin.
Lo primero que debes hacer después de instalar el plugin Yoast SEO es: [fusion_highlight color="#ffeb3b" rounded="no" class="" id=""] Ve a Panel de control > Características > Configuración avanzada de páginas[/fusion_highlight] y activa dicha característica.
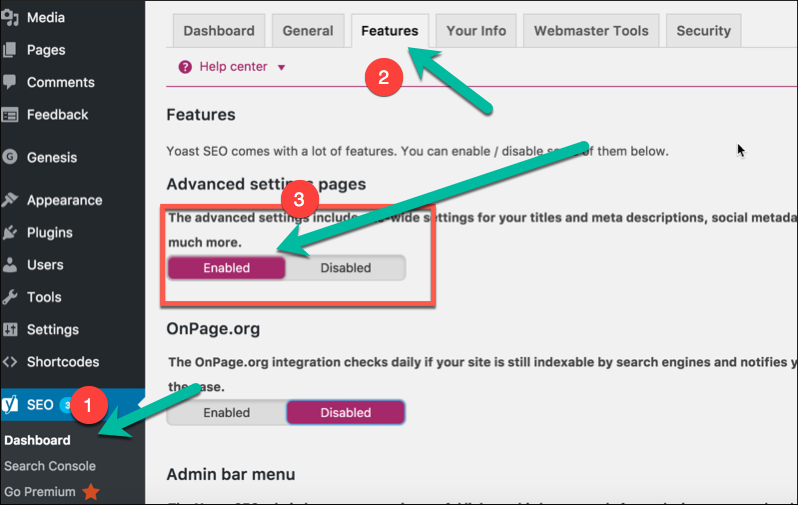
Si estás instalando SEO Yoast en un blog de WordPress donde estabas utilizando algún otro plugin o tema de configuración SEO, después de activar la configuración avanzada, debes ir a [fusion_highlight color="#ffeb3b" rounded="no" class="" id=""]SEO > Herramientas> Importar y Exportar > Importar desde otros plugins SEO[/fusion_highlight] en el panel de la izquierda. Selecciona el plugin desde el que deseas importar tu configuración.
Te sugiero que hagas una copia de seguridad de tu base de datos y luego utilices la opción "¿Eliminar los datos antiguos después de la importación? (recomendado)".
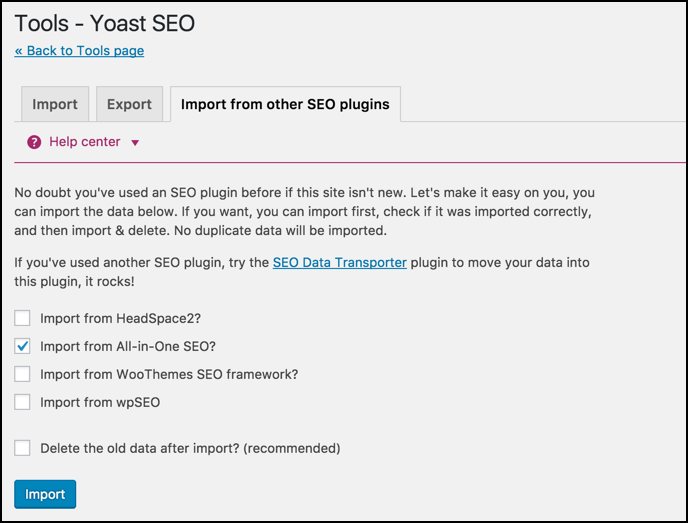
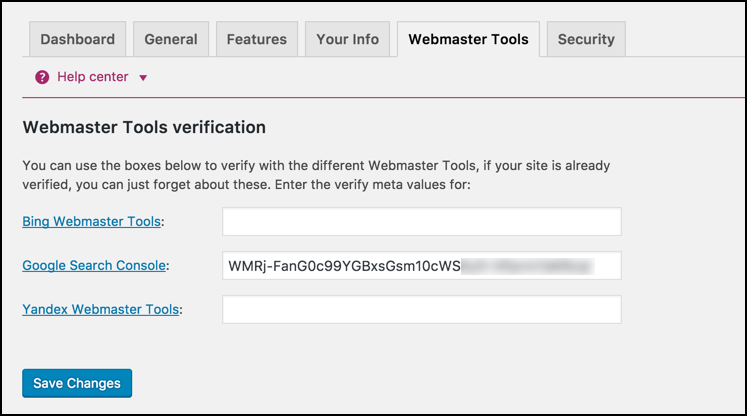
El primer paso para empezar a utilizar este plugin, es enviar tu sitio a Alexa, Google, Bing y Yandex. Después de instalar el plugin, [fusion_highlight color="#ffeb3b" rounded="no" class="" id=""]haz clic en SEO > Panel > Herramientas para webmasters de Google[/fusion_highlight] y accedes a esta página.
Una vez hecho esto, pasemos a las partes más avanzadas de este plugin.
Esta es una de las cosas más importantes de este plugin y voy a explicar la mayor parte de ella con capturas de pantalla y algunas breves explicaciones a continuación.
Una vez que hagas clic en "Títulos y Metas", haz clic primero en la pestaña "General" para ver qué separador se está utilizando y qué hace. Esto, te ayudará a configurar rápidamente el aspecto del título y metas del plugin SEO.
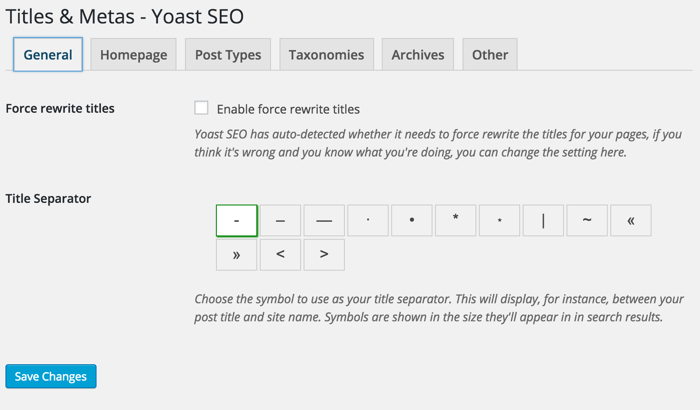
Haz clic en la pestaña "Homepage" de la sección "Títulos y Metas" y configura los ajustes para el título y la meta descripción de tu página de inicio.
Aquí hay una captura de pantalla:
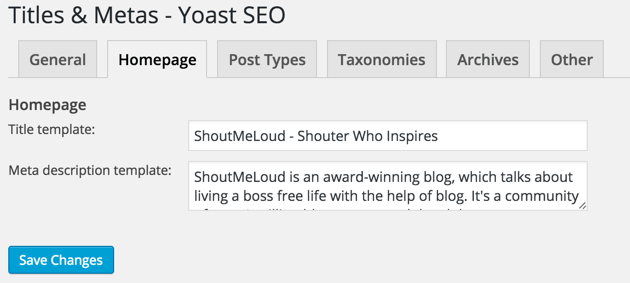
Aquí es donde configurarás el SEO, para todos tus tipos de entradas.
Por defecto, tendrás Entradas, Páginas y Tipos de medios.
Si estás usando más tipos personalizados en WordPress, verás su sección aquí.
En este punto, puedes definir el SEO para las secciones de entradas, páginas y medios de tu blog de WordPress.
Como mencioné anteriormente, asegúrate de revisar la sección de ayuda para entender qué plantillas puedes usar. Además, por defecto, SEO WordPress de Yoast, oculta la fecha de los fragmentos del motor de búsqueda, lo que es útil para los blogs que escriben contenido evergreen.
Si está ejecutando un blog de noticias y deseas mostrar la fecha de tus entradas en los motores de búsqueda, puedes marcar la casilla "Fecha en la vista previa de fragmentos".
Así es como lo he configurado para mi blog:
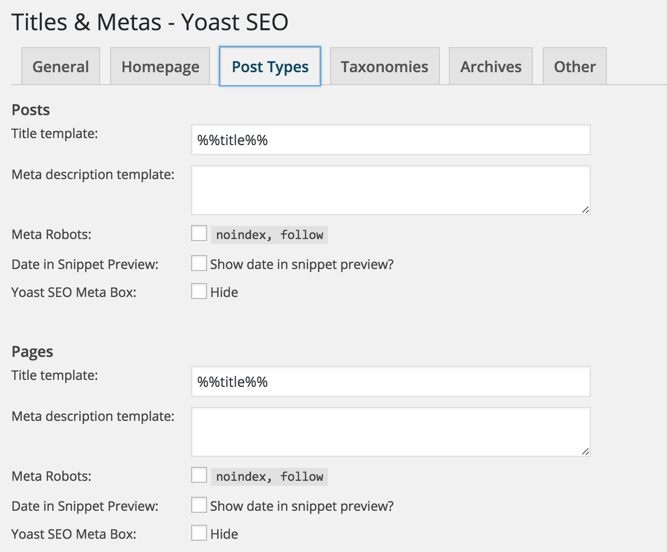
Prefiero mantener las etiquetas y categorías como noindex y dofollow. Sin embargo, debes establecer esto en función de su propio plan de SEO.
Si deseas utilizar mi configuración, simplemente marca las casillas "noindex", "Follow" y "Hide".
Una vez más, puedes configurar la plantilla de título según tus necesidades.
Dado que no estamos indexando etiquetas y categorías, puedes agregar más plantillas de título centradas en el usuario y en la marca.
Ejemplo: %%%term_title%%Archives%%page%%%%%%%%sep%%%%sitename%%.
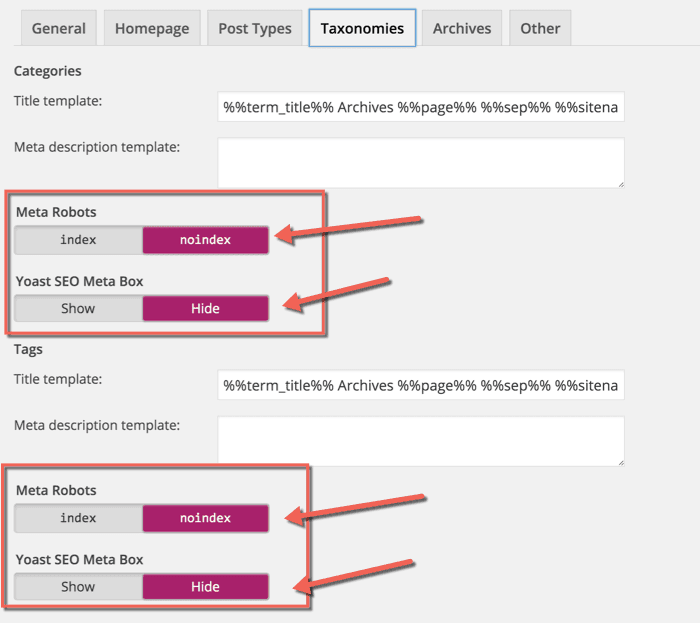
Aquí puedes establecer la indexación para tu autor y archivo basado en fechas. Además, puedes desactivar o activar el archivo de fecha y autor. Te sugiero que marques las casillas "noindex" y "follow", y dejes todo lo demás como está.
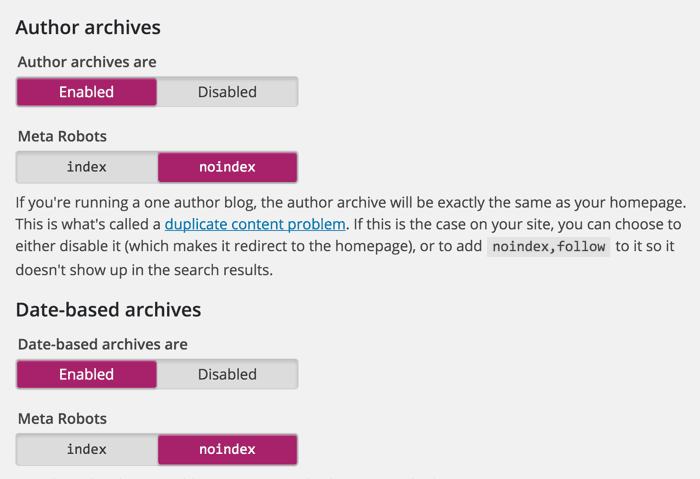
Es lo último en la configuración "Títulos y Metas".
Esto es lo que estoy usando, al parecer funciona bien y maneja alrededor de 1 millón de páginas vistas desde los motores de búsqueda cada mes.
Puedes ignorar "¿Usar la etiqueta de meta palabras clave?" Google ya ha hecho oficial que no les importan las etiquetas meta de palabras clave.
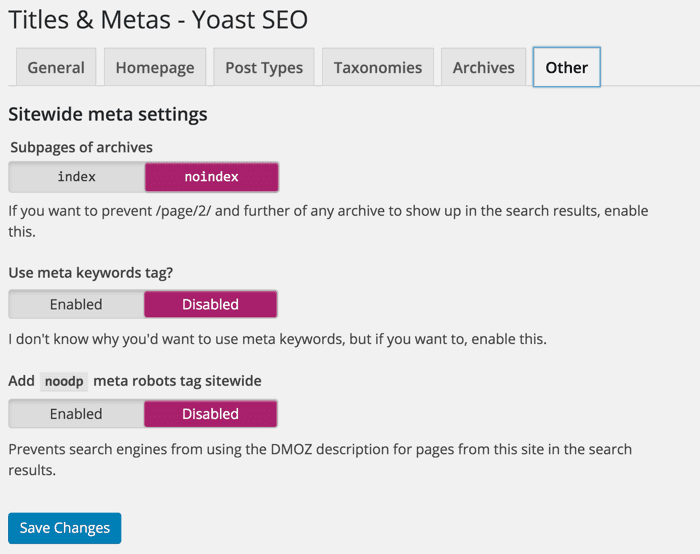
Esto, completa la configuración "Metas & Titles" de SEO WordPress de Yoast.
Las opciones finales mantendrán limpia la sección principal de tu blog WordPress ocultando información como enlaces cortos publicados, enlaces de manifiesto WLW, y otros.
En Yoast SEO 3.0 se ha añadido la función Google Knowledge Graph. Esto, mostrará tu perfil en las redes sociales en los motores de búsqueda cada vez que alguien busque su marca.
La configuración es sencilla. Simplemente, agrega todos tus perfiles de redes sociales en el formato que se muestra en la imagen de abajo.
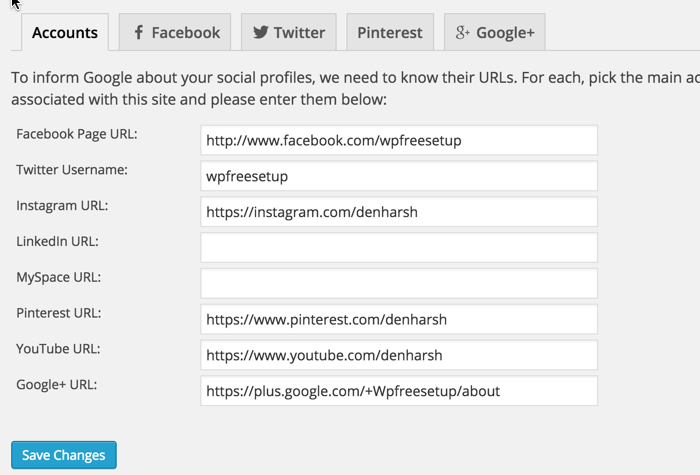
Aquí puedes configurar los 'meta tags' de Facebook Open Graph, la imagen por defecto para Facebook y la meta tarjeta de Twitter.
Te recomiendo que agregues una imagen predeterminada, esto ayudará a Facebook a mostrarla cuando tus mensajes no tengan imagen y te gusten o se compartan en Facebook.
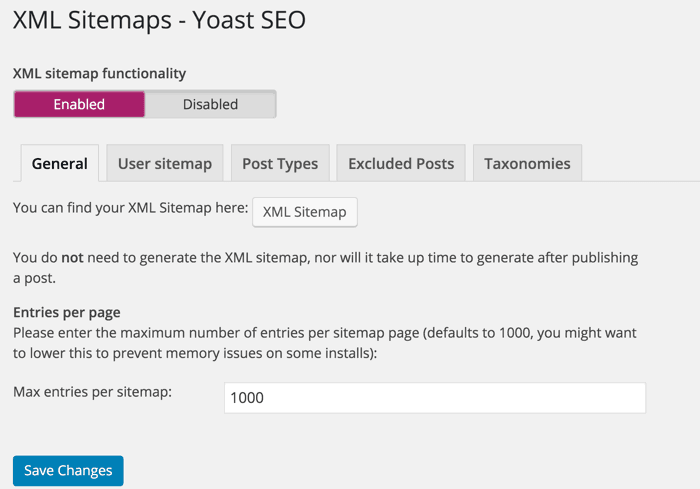
Habilita la función de mapa de sitio y este plugin se encargará de tu blog. Después de crear el archivo del sitemap, envíalo a Google, Bing y a cualquier otro motor de búsqueda que acepte archivos de mapas de sitios.
Nota: No confundas esto, con la configuración predeterminada de enlaces permanentes de WordPress.
En el plugin SEO de Yoast, puedes configurar los ajustes avanzados de enlaces permanentes. Normalmente utilizo 2-3 configuraciones desde aquí para evitar que los parámetros sean indexados en las búsquedas de Google.
Con este plugin en particular, es más fácil deshacerse del parámetro replytocom, que es todo un dolor de cabeza.
Esta configuración se encuentra en Avanzado > Enlaces permanentes.
Aquí hay una captura de pantalla de mi configuración:
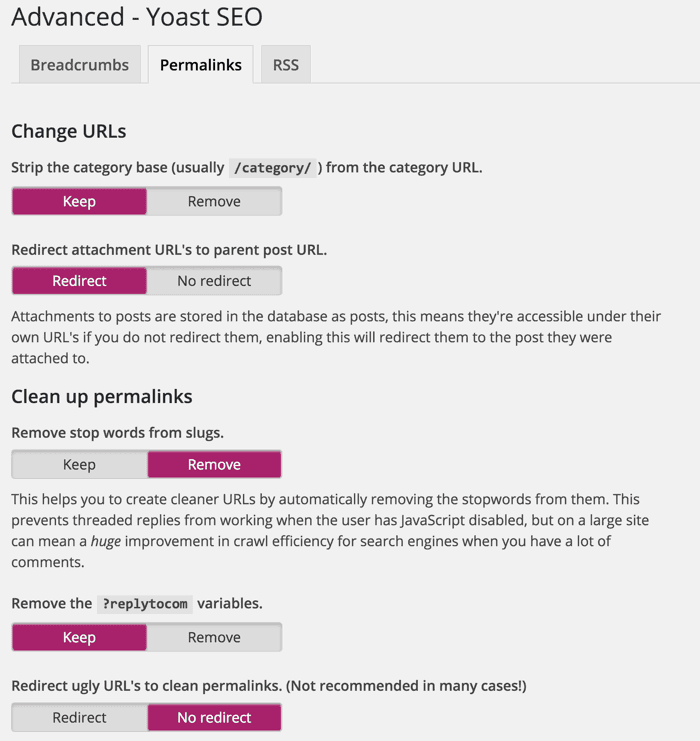
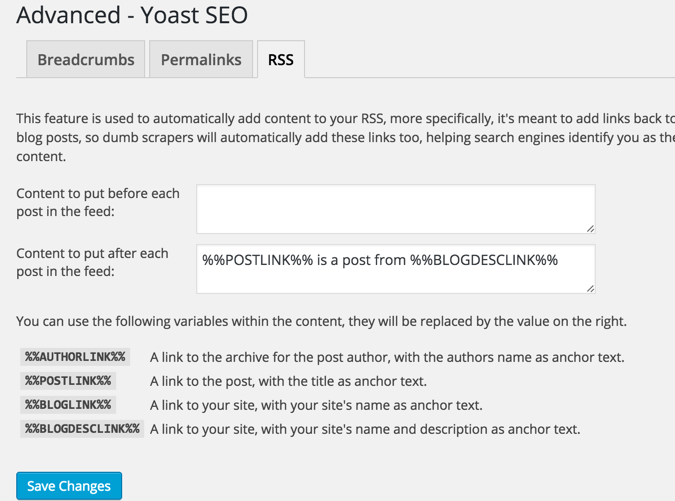
Esta parte, integra la característica del plugin RSS de pie de página. Al utilizarlo, puedes añadir un enlace al artículo original en los canales RSS.
También, puedes utilizarlo para añadir anuncios a tus feeds RSS.
Simplemente, agrego la siguiente línea después de la sección de contenido:
"El post %%%POSTLINK%%% apareció primero en %%BLOGLINK%%."
Nota: Este ajuste también se encuentra en la sección "Avanzado".
Las migas de pan son útiles para que los motores de búsqueda entiendan la estructura de tu sitio y ayuden a los usuarios a navegarlo.
Sin embargo, nunca he probado migas de pan en ninguno de mis sitios.

Esta, es otra característica útil del plugin SEO WordPress de Yoast.
Puedes editar el archivo WordPress.htaccess y robots.txt desde el panel de control.
Precaución: Siempre que edites tu archivo .htaccess desde tu panel de control, mantén también el acceso FTP, ya que los archivos .htaccess mal configurados, pueden impedir que tu sitio funcione.
Puedes leer más sobre robots.txt y .htaccess a continuación:
Espero que este tutorial te ayude a configurar SEO WordPress de Yoast correctamente.
Una vez que hayas terminado de hacer todos los cambios en tu plugin SEO de Yoast, sigue adelante y utiliza la herramienta de prueba de Google Rich Snippets para comprobar la autoría y ver cómo Google mostrará tu entrada de blog en la búsqueda.
Nota: Las siguientes características están en la versión Pro de SEO de Yoast. Estos son opcionales, y es posible que los necesite o no.
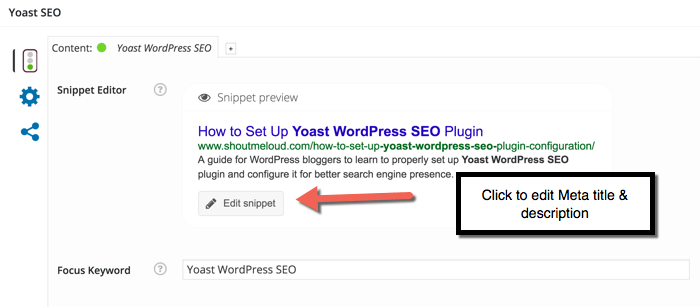
En la última versión SEO de Yoast, han hecho un gran cambio de diseño, que es confuso para los usuarios, cuando se trata de añadir meta títulos y descripciones.
Debes hacer clic en "Editar fragmento". Una vez allí puedes introducir el "Título SEO" (Meta título) y la "Meta descripción".
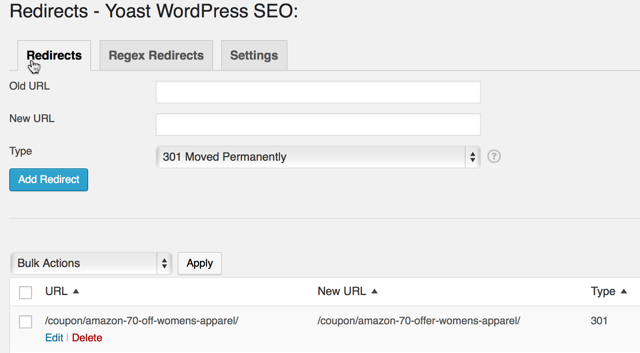
Esta, es otra característica útil de este plugin, ya que te permite dirigir cualquier URL a otra URL de tu elección.
Cuando estás recibiendo demasiados errores 404 (puedes comprobar esto en la herramienta para webmasters de Google), simplemente puedes redirigirlos para guardar el link juice. Si deseas aprender mucho más sobre las páginas de error 404 y SEO, debes leer esta guía detallada.
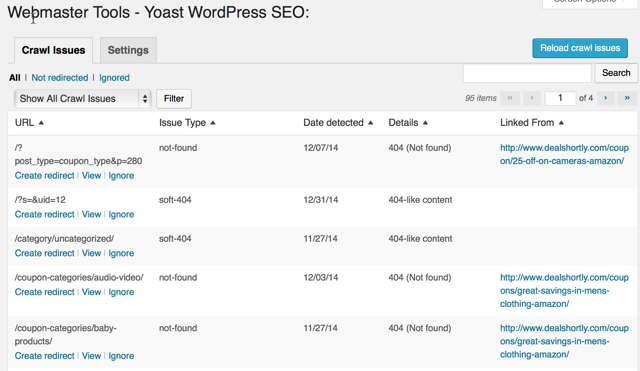
En mis artículos anteriores, explico lo importante que es para ti enviar tu blog a las herramientas para webmasters de Google (también conocidas como Consola de búsqueda) y controlar todos los errores de rastreo.
De esta forma, sabrás qué errores está cometiendo Google al intentar rastrear e indexar tu blog.
Con la herramienta Webmaster SEO de Yoast, puedes ver todos los errores dentro de tu panel de control de WordPress.
Necesitas agregar el código de autenticación (este es un paso simple), y después de eso, puedes ver todos los errores desde tu panel de control.
Este es uno de los mejores plugins SEO gratuitos para tu blog de WordPress. Te recomiendo encarecidamente que te asegures de saber lo que estás haciendo, antes de hacer cualquier cambio.
Una configuración incorrecta puede traer efectos negativos de SEO en tu blog. Pero, si sigues esta guía, estarás bien.
Dime: ¿Qué configuración estás utilizando para asegurarte de que tu blog está indexado correctamente y optimizado para los motores de búsqueda? ¡Házmelo saber en los comentarios de abajo!
¿Te gustó este post? ¡No olvides compartirlo!
Por favor, comparte este artículo en todas las redes sociales que puedas, con un par de clics nos ayudas a crecer y a seguir creando contenido de calidad.
Como puedes ver, todo el contenido educativo que creamos para nuestros alumnos es de muy alta calidad.
Si eres Alumno TEMPORAL en Neetwork te recomendamos que te cambies cuanto antes a Alumno Premium o Alumno VIP.
Ya que pronto se acabarán las plazas.
Para ser Alumno Premium simplemente tienes que comprar uno de nuestros hosting recomendados desde apenas 36 dólares o directamente comprar la Membresía VIP por 95 dólares.
Por unos cuantos dólares que te gastas en cualquier otra cosa, puedes tener formación actualizada de por vida en marketing digital y ser Miembro Vitalicio de la mejor Escuela de Negocios Digitales en español.
¡No pierdas esta oportunidad!