
Microsoft Excel es uno de los programas que utilizan los estudiantes y las empresas, debido a que es práctico y excelente para temas de marketing, contabilidad y ventas. En este curso básico de Excel aprenderás las funciones, partes y componentes que te ofrece este gran programa.
Contenido del artículo
La primera hoja de cálculo que fue creada por la empresa Microsoft no fue Excel, La empresa comercializo un programa pionero conocido como Multiplan, que fue lanzado al mercado en el año 1982.
Y no fue hasta el año 1995 que Microsoft mostro al mundo la primera versión de Excel; Este gran acierto de la empresa la colocó en el primer lugar del mercado, sitio que sigue manteniendo en la actualidad gracias a las mejoras que han agregado al programa a medida que el tiempo ha pasado.
Es una valiosa herramienta que te brinda la posibilidad de hacer cálculos de una manera sencilla y rápida, crear gráficos y partiendo de esta información que hemos elaborado, podemos realizar análisis detallados de un gran número de información y otras opciones más que te brinda el programa.
Excel posee una apariencia bastante sencilla, está compuesto por una rejilla que hace una división de espacio a través de celdas.
Estas celdas componen la estructura principal de Excel y en ellas se pueden elaborar una variada cantidad de operaciones; escribir texto, transformar formatos, agregar valores, insertar formulas y muchas opciones más.
Algo que debes saber al empezar a utilizar Excel es que cuando un número de celdas se topan con más de uno de sus lados se le denominan rangos; Estos rangos pueden aplicarse en filas y columnas o las dos juntas.
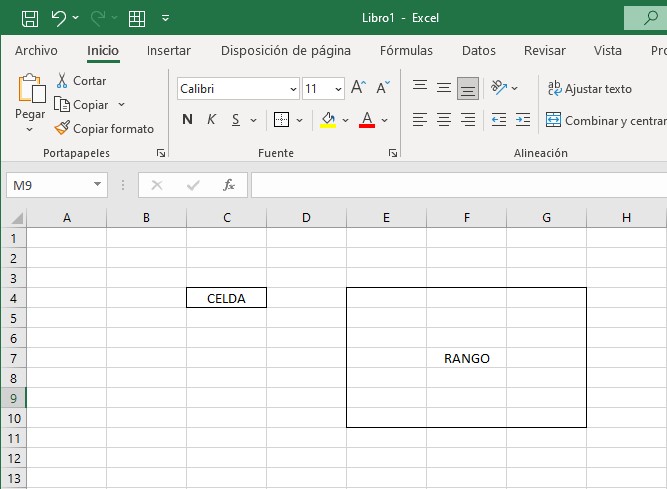
Excel es un programa muy popular desde hace muchos años, por esta razón casi todo el mundo ha utilizado este programa en sus diferentes versiones.
En el pasado encontrar algún tipo de información era bastante simple, la mayoría de las opciones estaban ocultas en desplegables, pero después de la actualización de Excel del año 2007 esto ha cambiado para mejorar la funcionalidad del programa.
La nueva manera de poder ver las diferentes funciones de Excel se han agregado y organizado en la conocida Cinta de opciones de Excel en este curso básico de Excel te mostraremos las opciones que vas a encontrar.
Entre las diferentes versiones de Excel se han aplicado distintas modificaciones, pero básicamente la cinta de opciones no ha sufrido cambios notables.
La cinta de opciones de Excel es un elemento indispensable para las personas que desean manejar el programa de manera efectiva, debes conocer a profundidad como funciona cada uno de sus elementos para convertirte en un experto con esta herramienta.
Esta cinta está compuesta por los iconos que se encuentran ubicados en la barra superior de un documento Excel.
A continuación te mostramos la barra de opciones de Excel:

En cada una de las pestañas que se muestran en la barra, tendremos una variedad de opciones para poder utilizar en Excel.
En este curso básico de Excel te daremos una descripción simple y rápida de las diferentes funciones de la cinta de opciones de Excel:
Esta opción te permite abrir un archivo, guardar los cambios, modificar diferentes opciones e imprimir.
Esta opción te permite realizar las acciones copiar y pegar, podrás modificar varios aspectos de formato, darle creación al formato condicional, entre otros.
Esta función te permite realizar ciertas modificaciones avanzadas relacionadas a tu hoja de Excel.
En esta opción podrás ver la variedad de formulas que quedes agregar a Excel, también encontrarás otras opciones que tienen relación con formulas de Excel un poco más avanzadas.
Con esta función podrás aplicar diferentes funcionalidades como Ordenar y Filtrar y otra cantidad de opciones de datos.
Con esta opción podrás utilizar algunas funcionalidades para darle protección a tu hoja de Excel, corregir la ortografía e insertar comentarios.
Esta opción te ayudará a darle modificación a los parámetros de visualización de tu archivo de Microsoft Excel.
Esta opción se encuentra oculta por defecto, es para ser usada por usuarios que tengan conocimientos avanzados de programación.
Te enseñaremos algunas opciones y funcionalidades básicas de Excel:
Para poder abrir un libro de Excel primero debemos iniciar el programa, normalmente se tiene un icono en el escritorio de tu computadora, pero si no está allí, vas al menú de Windows y allí encontrarás el icono de Microsoft Excel.
Al darle clic y abrir el programa te aparecerá una pantalla con lo siguiente:
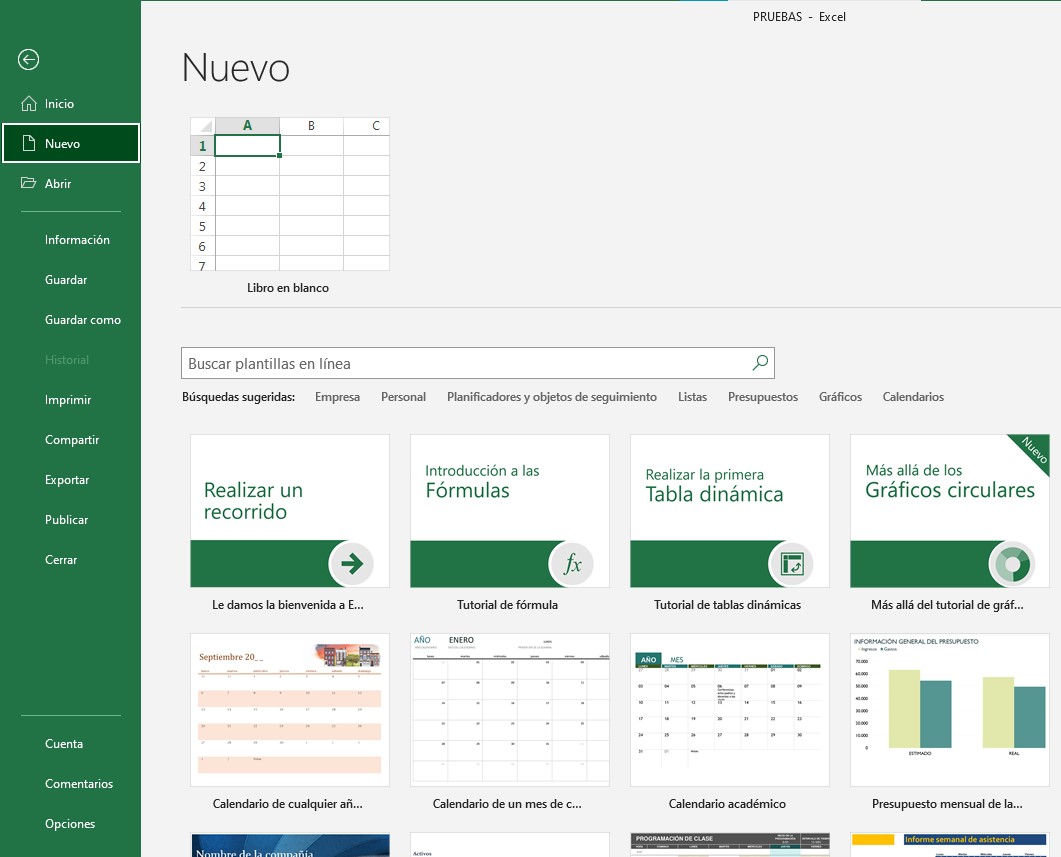
Para abrir un libro de Excel tendremos diferentes opciones, puedes abrir un libro en blanco como el que esta seleccionado en la imagen, pero también podrás utilizar cualquiera de las demás plantillas que te aparecen y tendrás la opción de buscar una plantilla en línea utilizando el buscador que se encuentra ubicado en la parte superior.
Si en cambio de abrir un libro en blanco ya tienes un libro con el que hayas trabajado previamente, buscaremos del lado izquierdo en el apartado “RECIENTES” y seleccionaremos cual es el archivo y daremos clic para que abrirlo.
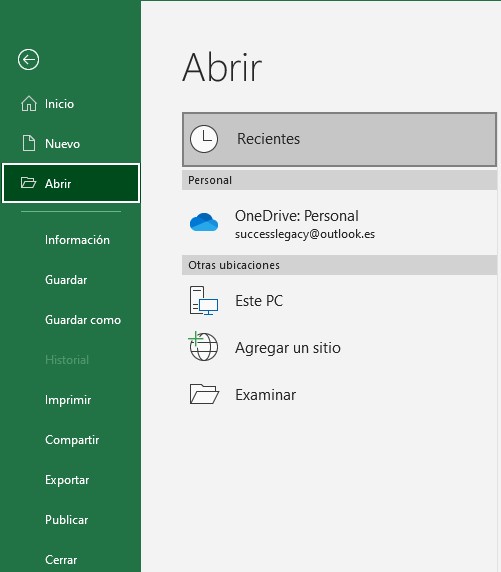
Esta es una de las funciones más simples de todo Excel. Para cerrar un libro solo debemos hacer clic en el icono que tiene una forma de “X” que se encuentra ubicado en la parte superior derecha de tu archivo de Excel, podrás ver el ejemplo a continuación: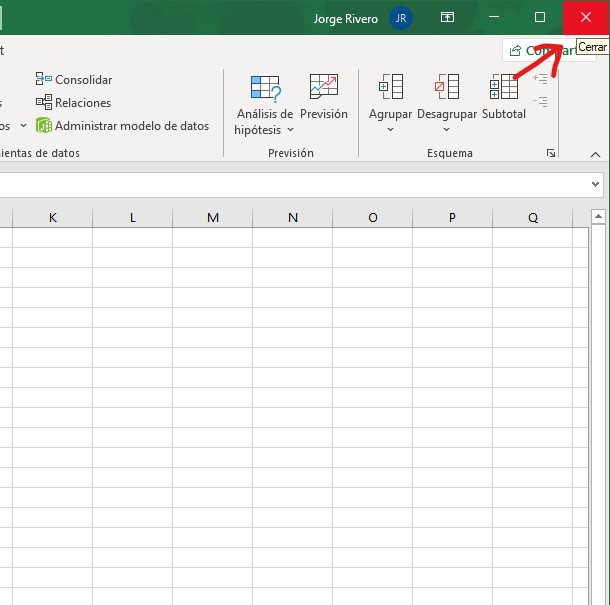
Al momento de cerrar el libro de Excel, si no hemos realizado algún guardado previo, el programa desplegara una pantalla donde te preguntará si quieres cerrar tu libro Excel sin guardar, luego debes elegir en que carpeta de tu ordenador deseas guardarlo, das clic en el botón “GUARDAR” y con eso ya tendrás guardado tu libro Excel y el programa se cerrara automáticamente.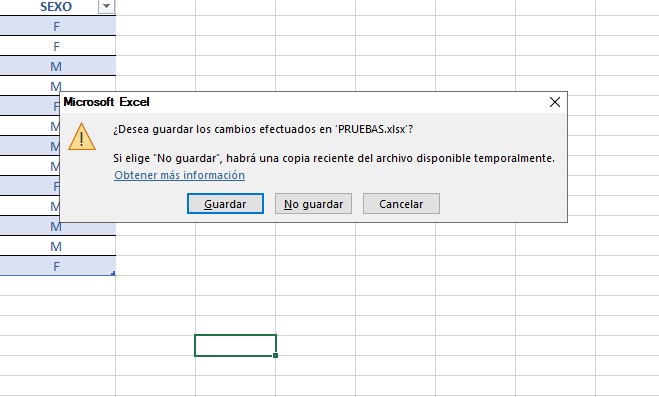
Antes de cerrar un archivo de Excel, normalmente elegimos una ruta dentro de las carpetas de tu ordenador para guardarlo, pero es mejor hacer esta acción antes de cerrar el programa para resguardar todos los cambios realizados en l libro Excel.
Para esto debes hacer clic en la pestaña “ARCHIVO” que está ubicado en la parte superior izquierda, luego daremos clic en la opción “Guardar Como”, puedes verlo en la siguiente imagen:
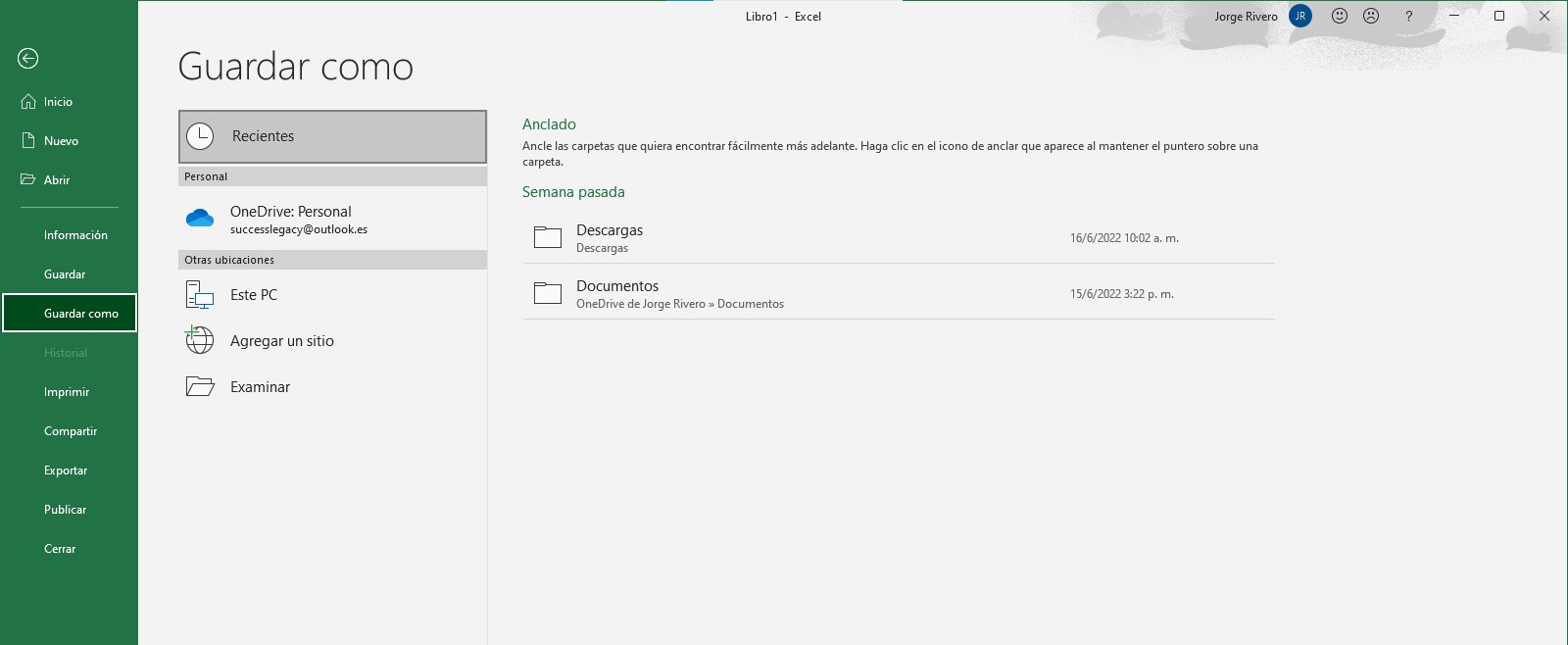
Te recomendamos que guardes periódicamente tu libro Excel para que no pierdas ninguna información si sucede algo inesperado. Para esto puedes utilizar el atajo de teclado para guardar tu archivo “Ctrl+G”. de esta manera resguardarás tu contenido.
Otra opción mas general que puedes aplicar para poder guardar tu información es el autoguardado, o guardado automático; para configurarlo debes seguir los siguientes pasos:
Primero debes hacer clic en ARCHIVO Y dirigirte a la parte baja del menú y dar clic en OPCIONES, como puedes verlo en la imagen.
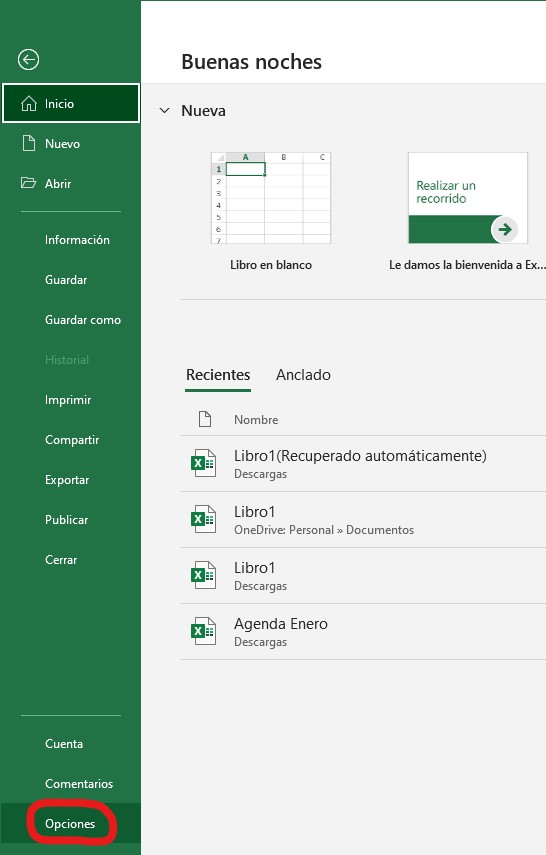
Luego en el panel de opciones deber dirigirte al apartado GUARDAR y en el lado derecho se mostrarán las opciones de guardado; luego debes dirigirte a “GUARDAR INFORMACIÓN DE AUTORRECUPERACION” y asignarle el tiempo en minutos; te recomendamos que le asignes “2” minutos como intervalo, luego das clic en aceptar y ya tendrás configurado el guardado automático.
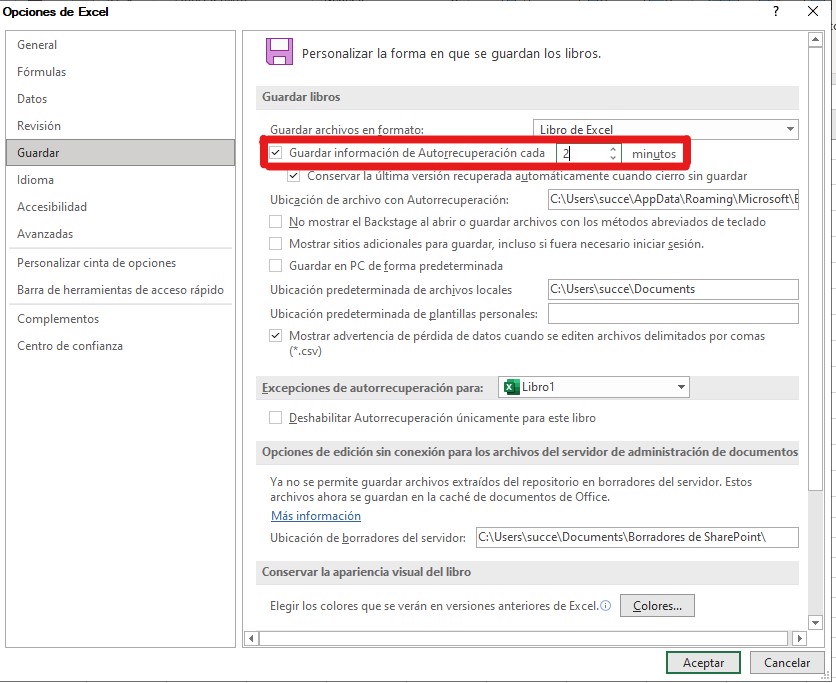
Para poder agregar textos y valores a tu libro de Excel, debes colocarte en la celda que quieres escribir y directamente comienzas a escribir lo que desees.
Como puedes apreciar en la imagen de arriba, al momento de escribir en una celda, el texto también se muestra en al parte superior de fórmulas; En esta barra podemos editar, borrar y escribir números, formulas y textos.
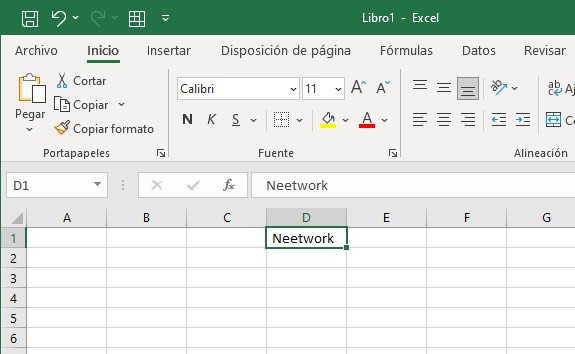
Podemos utilizar las herramientas que se encuentran en la pestaña de inicio de Microsoft Excel para darle formato a los números o textos que vamos agregando.
En esta pestaña podemos modificar el tipo de fuente, tamaño de fuente, alineación, color de fuente y darle formato a nuestra celda de manera rápida y fácil.
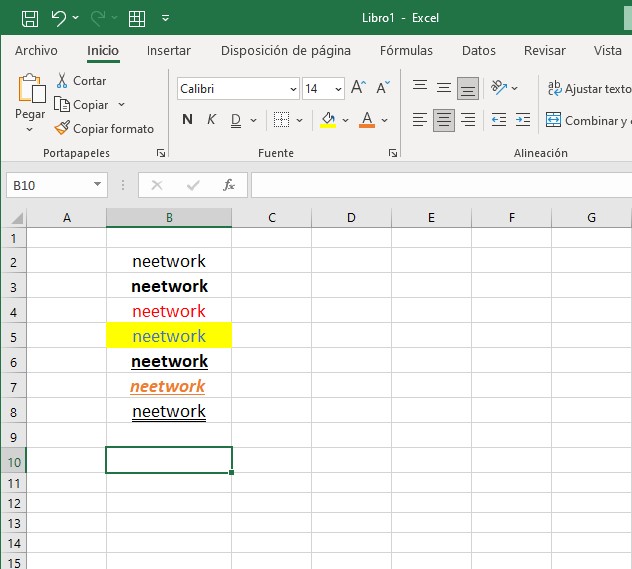
Como pudiste ver en la imagen anterior, le hemos dado un formato diferente a cada una de las celdas y textos.
Una de las cosas que aprenderás en este curso básico de Excel es a añadir una formula en Microsoft Excel, para hacer esta operación tendrás dos opciones:
Para poder escribir una fórmula de manera directa en Excel, debes colocarte en una celda y escribir el singo “Igual” (=) seguido del nombre de la formula; al hacerlo, Excel Irá detectando automáticamente todas las fórmulas posibles que empiezan con las letras que vas escribiendo.
En la imagen a continuación podrás ver como aparece una lista desplegable donde Excel te sugiere las posibles funciones que necesitas mediante lo que vas escribiendo: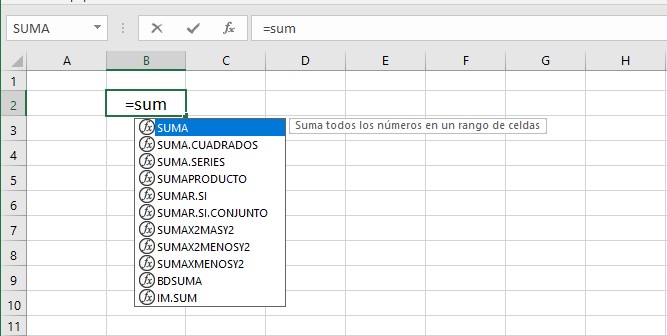
Para poder insertar una fórmula en Excel, debemos ir a la pestaña FORMULAS y de bajo estará la BIBLIOTECA DE FUNCIONES; una vez estando allí seleccionaremos de las distintas categorías desplegables cual es la función que más nos conviene utilizar.
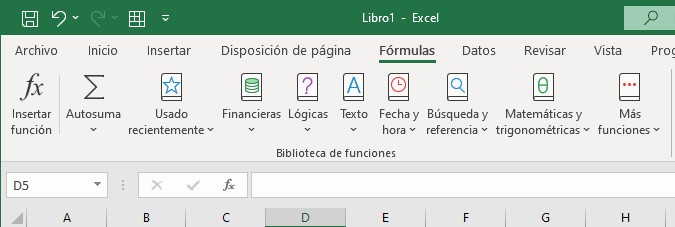
Después de haber seleccionado que función vamos a aplicar a nuestro libro Excel, se nos mostrará una ventana de ayuda que nos va a permitir seleccionar los diferentes rangos de celdas que vamos a utilizar en nuestra función. Esta ventana también nos da explicación sobre los diferentes argumentos de función o partes de una función que debemos utilizar.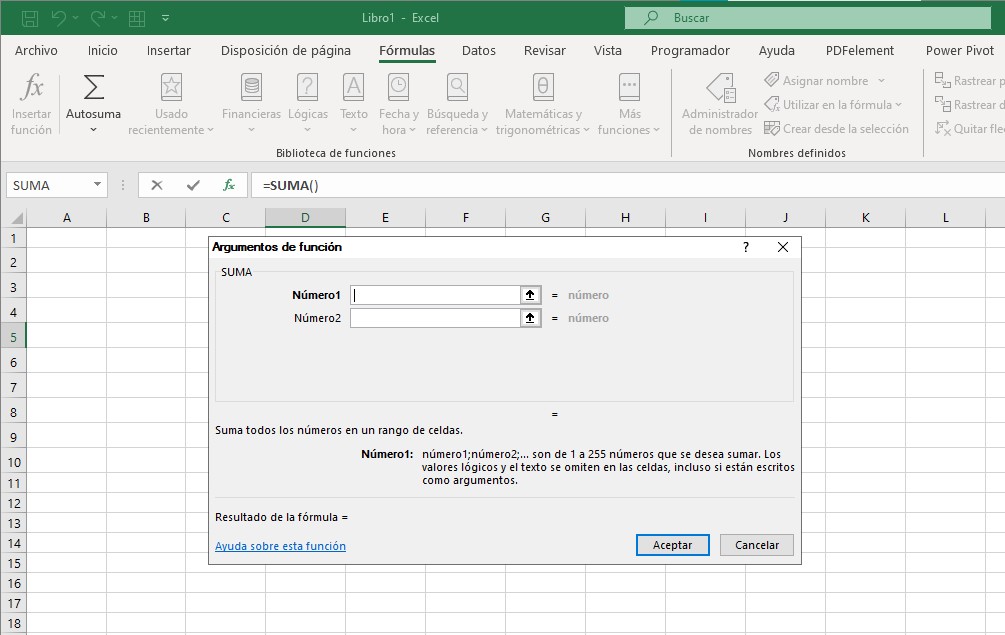
En la imagen de arriba podemos ver la explicación del argumento numero 1 de la fusión de Excel SUMA.
Básicamente todas las formulas de Excel te mostrarán la ventana de argumentos de función para guiarte a aplicarlas de manera exitosa; si sigues de manera correcta estos pasos que te estamos enseñando en este curso de Excel básico, sabrás como utilizar cada una de las fórmulas de Microsoft Excel como un profesional.
Son un gran numero las funciones que existen dentro de Microsoft Excel, y al ver la pestana de funciones y todas sus categorías, es normal que te sientas abrumado por la gran cantidad, pero no debes preocuparte.
Para aprender a utilizar todas las funciones de Excel, debes empezar a manejar al 100% las más básicas.
Esta función no es la más importante de excel, pero es una de las más utilizadas; por esta razón esta en el numero 1 de las funciones básicas a nuestro criterio y experiencia.
Para aplicarla nos situamos en una celda y escribimos primero el símbolo igual(=) seguido de la palabra SUMA; al final quedaría asi: =SUMA.
Lo que te permite realizar esta función, es como su nombre lo indica, hacer sumas de celdas o de rangos de celdas.
En la imagen que se muestra a continuación puedes observar como se aplica la función SUMA para sumar tres celdas diferentes (celda B3(20), celda B5(25) y celda B7(34).
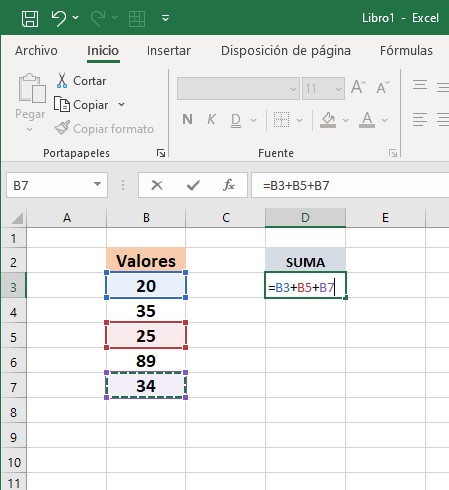
Después de haber seleccionado nuestras celdas a sumar, le damos ENTER y automáticamente se mostrará el resultado de la suma de estas 3 celdas seleccionadas; puedes observar que el resultado de la suma de estas celdas dio un total de 79 en la siguiente imagen.
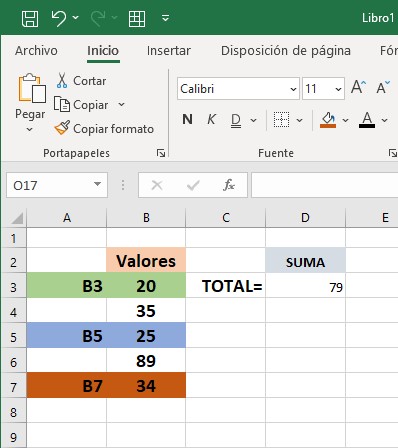
Si es cambio lo que queremos hacer es sumar una columna con diferentes valores, aplicamos en la celda la función =SUMA y seguido de esto tendremos dos formas de seleccionar todas las celdas
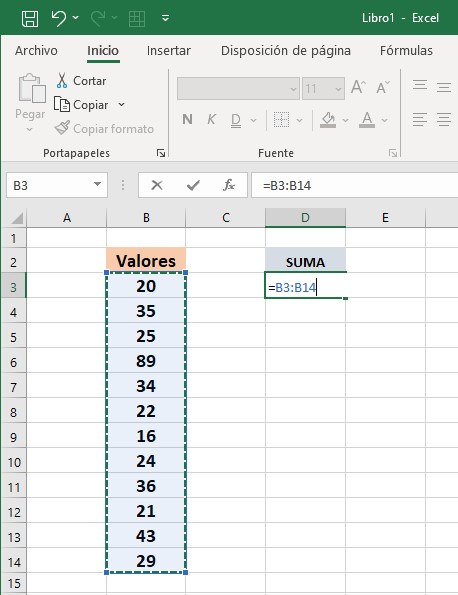
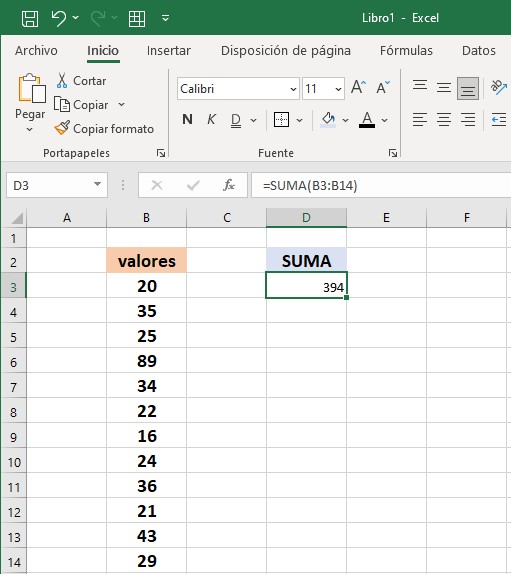
Esta es otra de las funciones sencillas de utilizar y una de las más aplicadas, te permite contar los valores numéricos que se encuentran ubicados dentro de un rango.
Como puedes observar en el siguiente ejemplo, hemos tomado desde la celda “B3” hasta la celda “B16”.
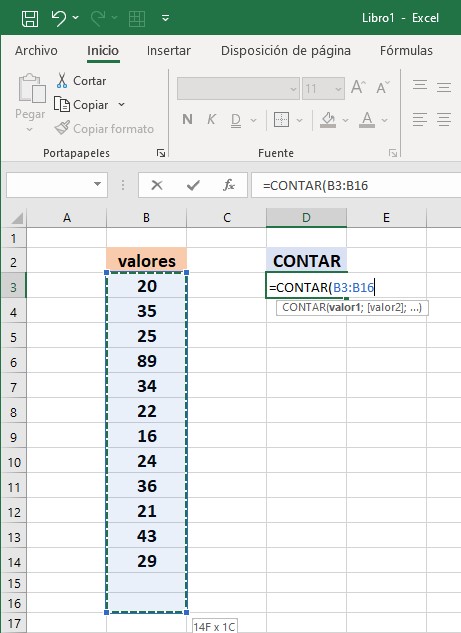
Si contamos manualmente las celdas que se encuentran entre la “B3” y la “B16” serian 14 celdas, pero la función contar da como resultado “12”.
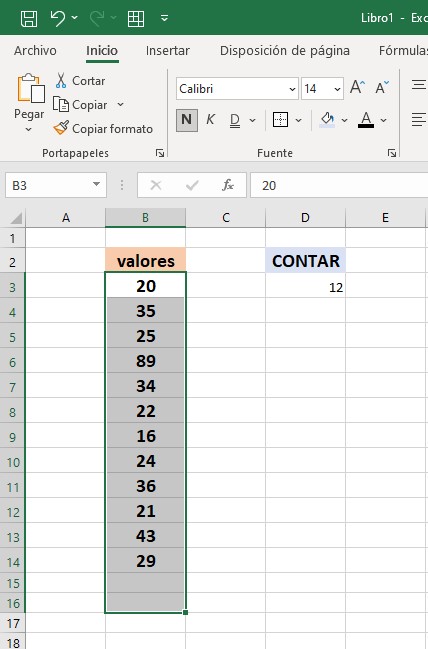
Esto ocurre porque la función CONTAR no cuenta celdas que contengan palabras ni tampoco celdas vacías.
Esta función nos permite ver el promedio o la media de un grupo de valores. De la misma manera que utilizamos la función SUMA y CONTAR, podremos ir escogiendo las celdas una por una o seleccionar de una vez un rango de celdas.
Para este ejemplo, luego de aplicar en la celda la fórmula de la función promedio (=PROMEDIO), seleccionamos los valores “B3” (20), “B8” (22) y “B12” (21).
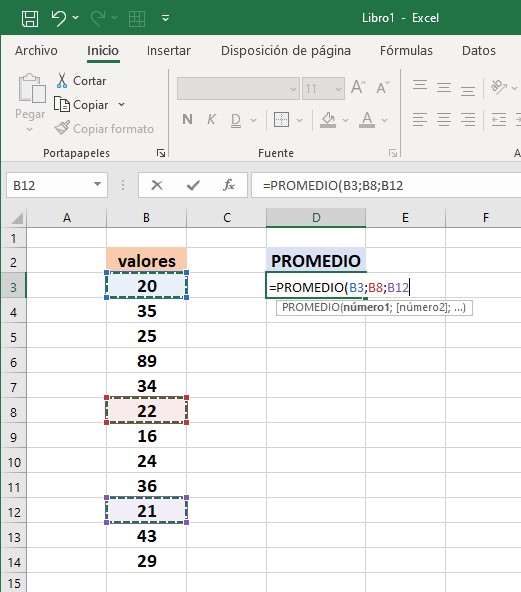
Esto nos da como resultado que el promedio entre estos 3 valores es de “21”.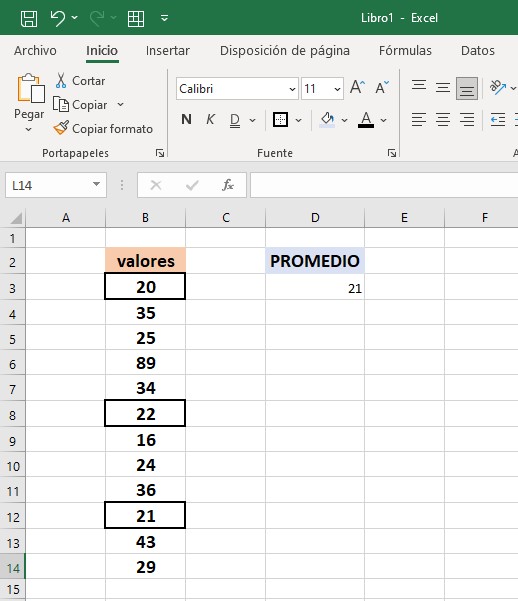
Esta es una función que se ha convertido en la favorita de muchas personas, por ser tan básica, simple y útil.
La función “SI” te permite colocar condiciones en Microsoft Excel; una condición podría ser que si la celda 1 es mayor que la celda 100 el valor sea “Mayor” y si no fuera así es valor sea “Menor”.
Para este ejemplo aplicamos en la celda la formula “SI” (=SI) y seleccionamos la celda “B3” (20) el símbolo mayor que (>) y “B7” (34) seguido del punto y coma “;” para cerrar la fórmula. Con esto queremos probar si el valor numérico de B3 es mayor al de B7; si es mayor nos dará como resultado “VERDADERO” y en caso contrario nos dará como resultado “FALSO”.
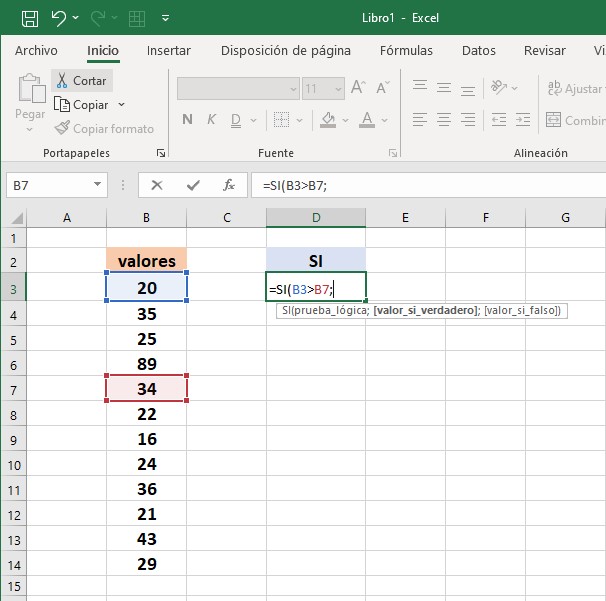
Una vez aplicada la formula nos dio como resultado “FALSO” ya que el valor de B3 que es 20 no es mayor al valor numérico de B7 que es 34.
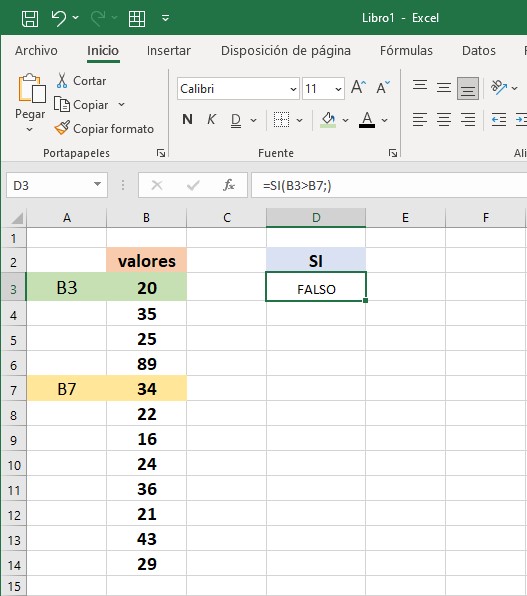
El programa Excel se utiliza con bastante regularidad para ordenar y analizar información. Es seguro que si tienes tiempo trabajando te habrás encontrado con unas tablas super largas con bastante información; también es seguro que si hubieses conocido este curso básico de Excel habrías terminado de analizar y ordenar la información de manera rápida.
Imaginemos que tienes una tabla como esta que se mostrará a continuación y la necesitas filtrar:
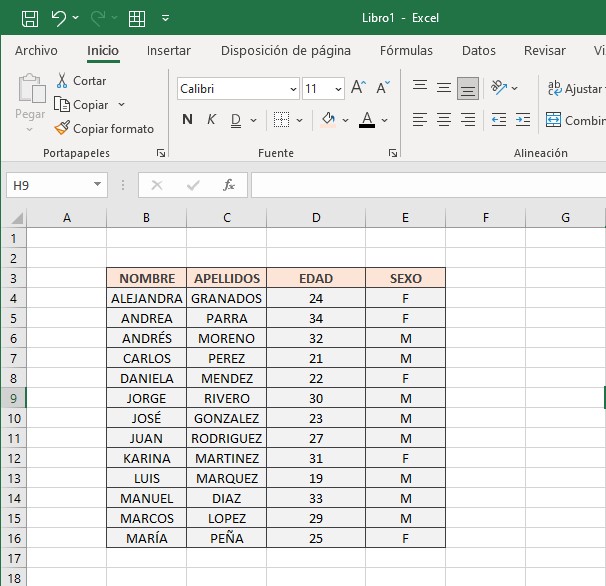
Para filtrar una tabla, primero la seleccionamos, nos dirigimos a la pestaña DATOS y luego en el apartado de “Ordenar y Filtrar” damos clic en FILTRO, como podemos ver en la siguiente imagen:
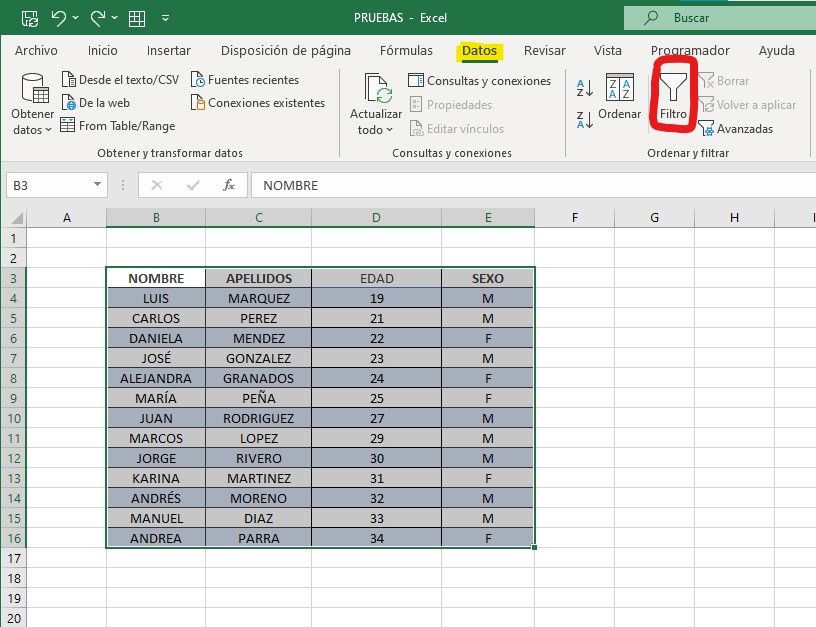
Al aplicar el filtro nuestra tabla cambiara de apariencia y se le mostraran unos iconos desplegables a cada uno de los títulos, como puedes observar en la siguiente imagen: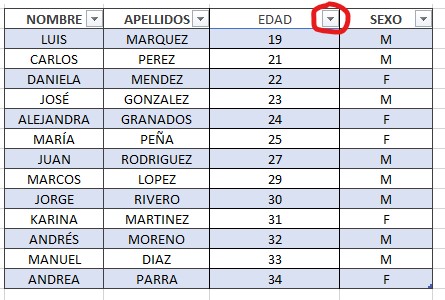
Al hacer clic en estos iconos desplegables, se mostrará un pequeño menú donde podremos seleccionar los datos que deseamos que sean visibles; para aplicarlo, simplemente debemos desmarcar las casillas de los datos que no queremos que se muestren.
Por ejemplo, activamos el desplegable en el apartado “SEXO” y desmarcamos la casilla “M” que significa masculino, con esto queremos que solo se muestren en la tabla los datos de las personas de sexo Femenino “F”; damos clic en ACEPTAR y el resultado será como el de la siguiente imagen:
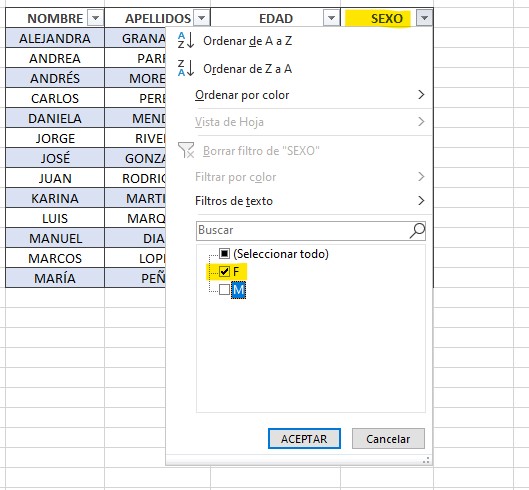
Como puedes ver, la tabla se ha filtrado y solo nos muestra los datos que son del sexo femenino y ha ocultado los datos Masculinos.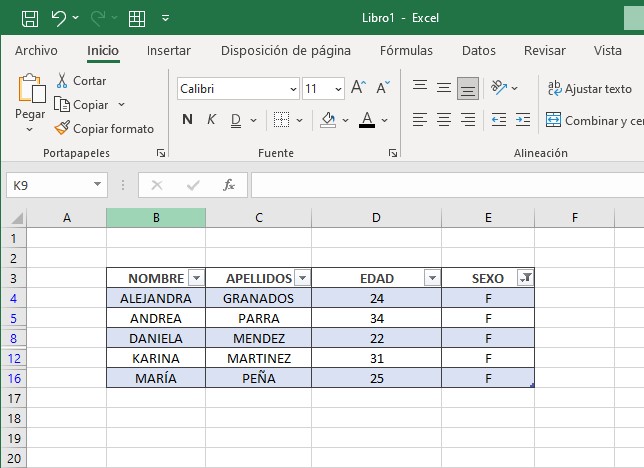
En muchas ocasiones necesitarás ordenar tu tabla solo e uno de sus campos de datos, esto lo podrás hacer a través de los valores numéricos y los valores alfabéticos.
Los Valores Numéricos Los podrás ordenar de la siguiente manera:
Los Valores alfabéticos los podrás ordenar de la siguiente manera:
Cualquiera que sea el caso, para poder ordenar la tabla tendrás dos opciones:
Te daremos un ejemplo de como ordenar los valores numéricos de la tabla en orden ascendente.
Para este caso seleccionamos la columna "EDAD", Hacemos clic en el icono desplegable y seleccionamos ordenar de mayor a menor como se muestra en la siguiente imagen:
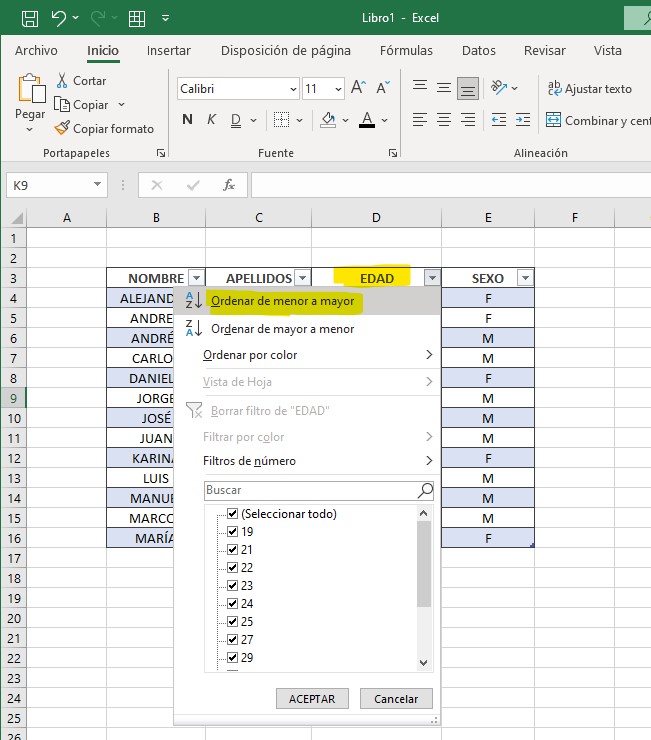
Esto nos da como resultado que los datos numéricos ahora se muestren de manera ordenada en orden ascendente:
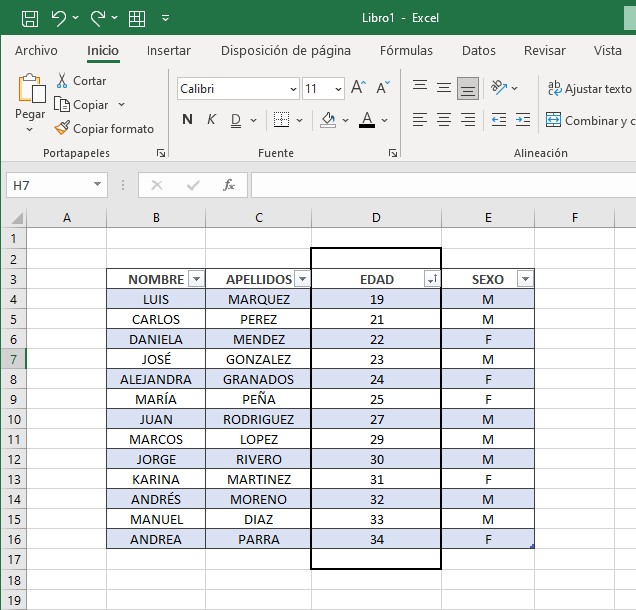
Ahora para el ejemplo de cómo ordenar los valores alfabéticos, seleccionaremos la columna "NOMBRE". Como puedes ver la columna no tiene organización alfabética: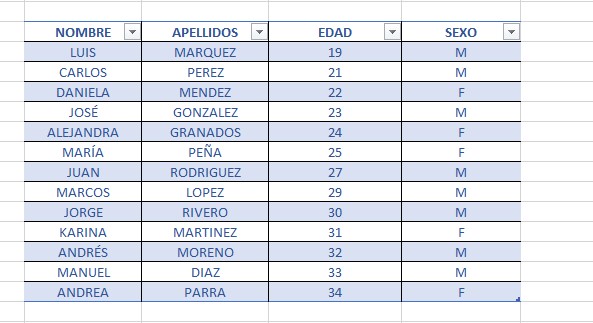
Ahora utilizando el icono desplegable en la columna elegimos que se ordene de "A" a "Z", es decir en orden ascendente: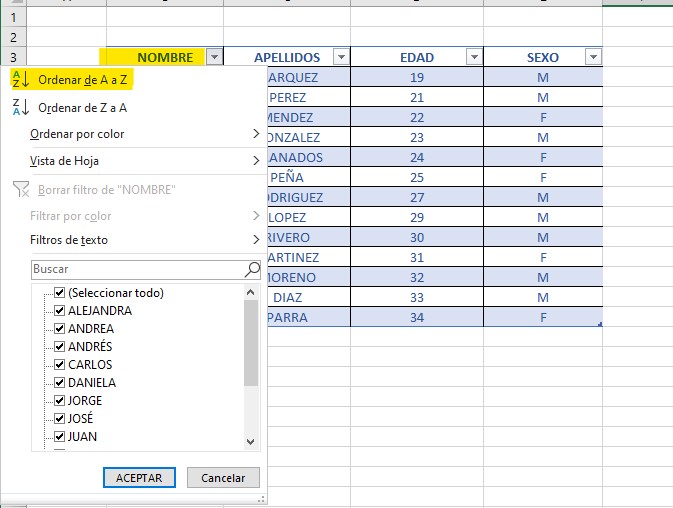
Esto nos da como resultado que la columna quede con un completo orden alfabético: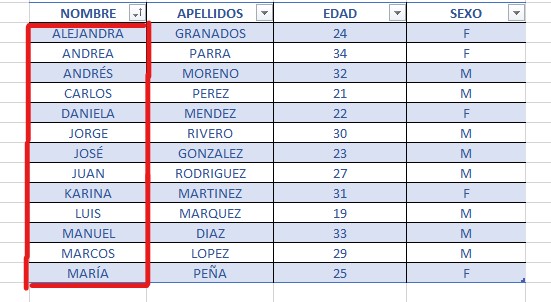
Aprender a modificar el formato de excel es de vital importancia para manejar el programa de manera correcta. Algo que es un hecho, es que pasaras un buen tiempo modificando el formato de las celdas, con esto nos referimos a cambiar el tipo de tipografía, su tamaño, color, orientación y forma.
Las personas que manejan el programa Microsoft Excel y no le prestan atención al formato de las celdas comenten un error grave, ya que una hoja de Excel sin ningún tipo de formato se puede convertir en un laberinto difícil de entender e interpretar.
Para evitar que esto te suceda, en este curso Básico de Excel te enseñaremos a darle formato a las celdas:
En muchas oportunidades vas a necesitar destacar un texto, comúnmente lo utilizaras para crear un titulo. para poder hacerlo te guiaras con las opciones que te mostrara la pestaña INICIO.
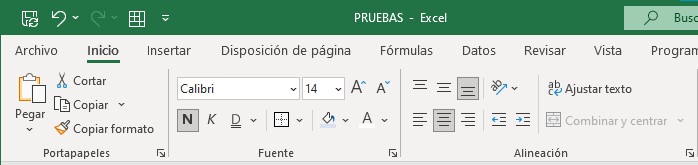
Las opciones de FUENTE en la pestaña de inicio te permitirán modificar:
Un ejemplo de estacar un texto y una celda sería al momento de agregar un titulo:
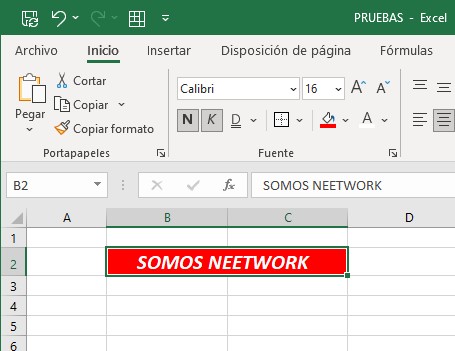
Como puedes observar en la imagen anterior hemos modificado el fondo de la celda en color rojo, hemos colocado las letras en blanco y le hemos aplicado los estilos NEGRITA y CURSIVA. Esta es una manera de darle formato a una celda y texto en Microsoft Excel.
Un ejemplo un poco mas avanzado para darle formato a un libro en excel, te lo mostraremos a través de esta tabla simple.
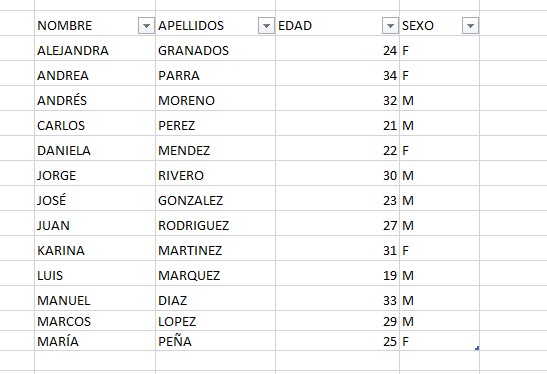
Ahora si le aplicamos formato a la tabla para modificar su apariencia y entendimiento quedaría algo asi: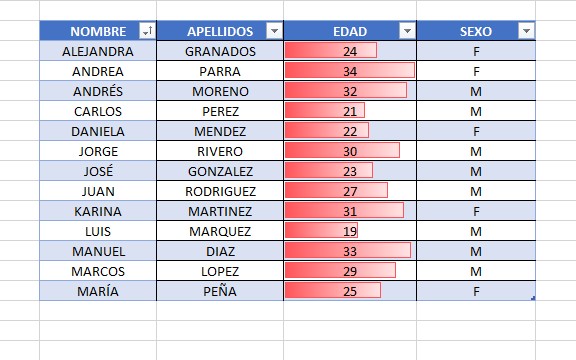
Una de las cosas que mas utilizarás en Excel son los números, ya sea para aplicar fracciones, monedas, fechas, decimales, porcentajes etc.
un ejemplo para claro es que no es igual colocar 251186 que 25/11/1986. el primero solo nos da una cifra, en cambio el segundo nos muestra claramente que se refiere un fecha completa. Esto lo podrás aplicar dándole formato a los números.
Para aplicar este formato a una cantidad de números que vayas a utilizar y dependiendo de que quieres que expresen y muestren, debes dirigirte a la pestaña de INICIO y en el apartado NÚMERO dar clic y se te mostrara un desplegable con todas las opciones como se nuestra en la siguiente imagen:
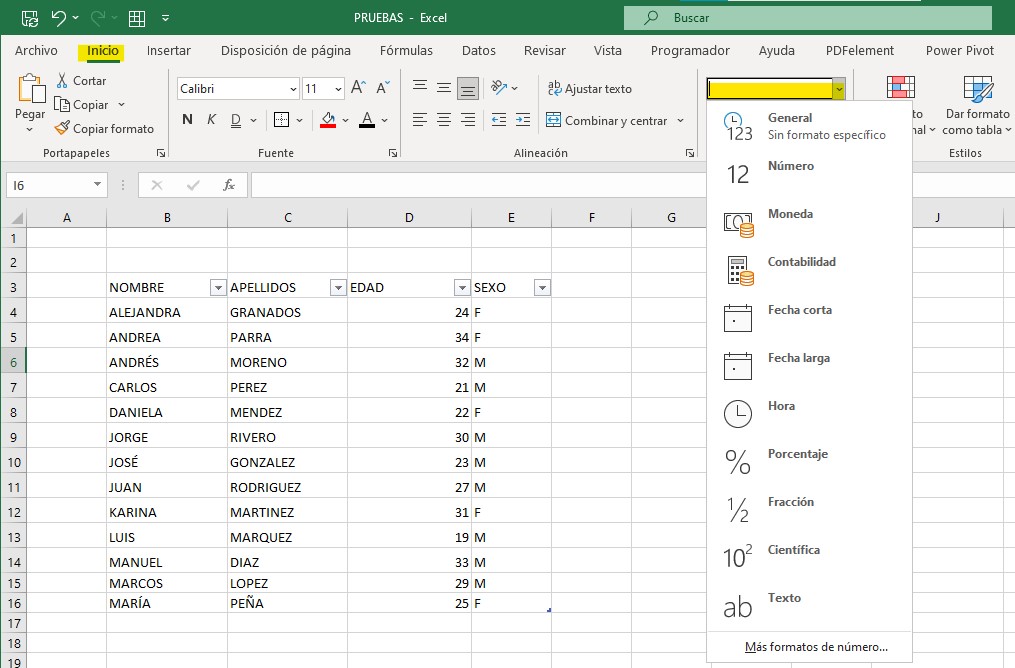
Excel se ha convertido en una herramienta primordial en los negocios ya que te brinda opciones prácticas y sencillas de como mostrar, identificar, evaluar e interpretar la información, y uno de los pilares de Microsoft Excel son los Gráficos.
Existe una gran variedad de Gráficos en excel, y poco a poco con la experiencia que vayas adquiriendo los aprenderás a manejar todos, pero en este curso básico de excel te enseñaremos cómo insertar un grafico en dos pasos.
Debes seleccionar una tabla de datos que quieras transformar en forma de gráficos, y luego en la pestaña INSERTAR y el apartado de GRÁFICOS seleccionar si quieres que se muestren los valores en columnas o barras 2D o 3D. no es muy importante si esta tabla tiene mucho o poco contenido, ya que Microsoft Excel de forma automática los recopilara y mostrara de forma correcta.
En este caso elegimos columnas 3D que donde se muestren en forma de graficas los valores de la columna EDAD:
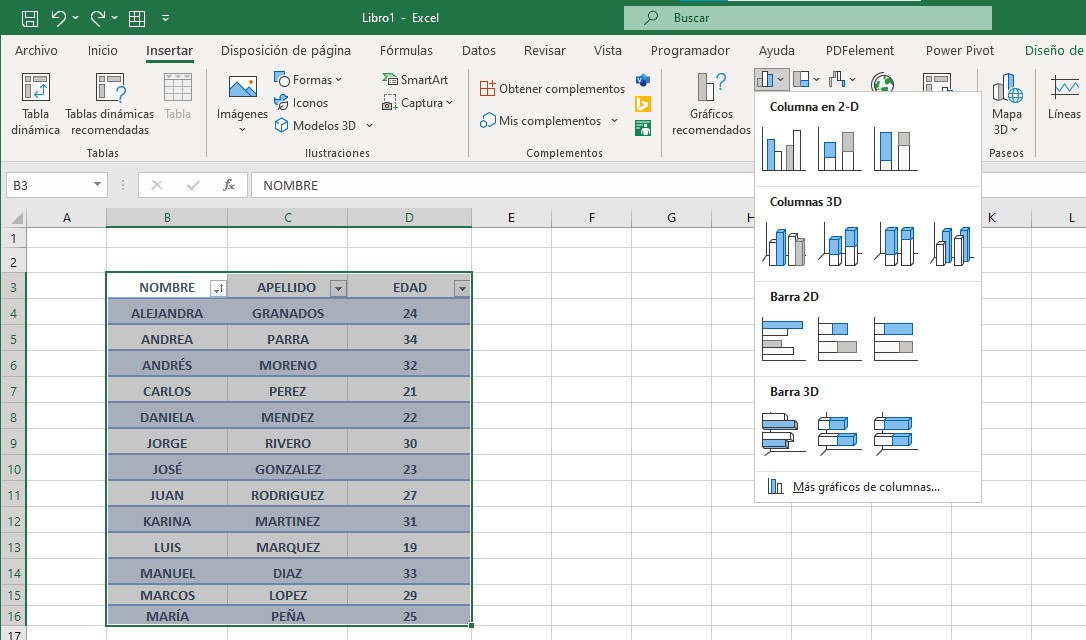
Esto nos da como resultado la siguiente representación gráfica de los valores: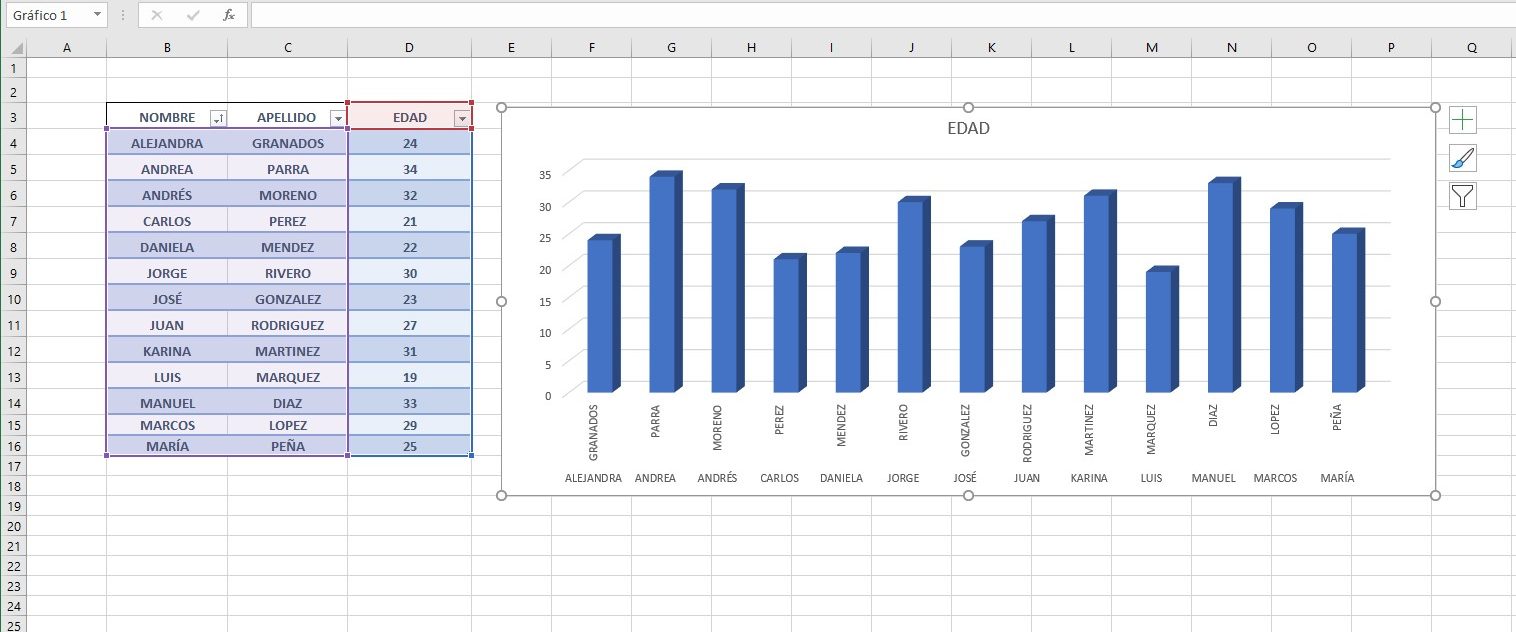
Esperamos que esta información adquirida en el curso básico de Excel te ayude a mejorar la correcta utilización del programa. pero eso no es todo.
Una de las cosas que hace que el tiempo haciendo cualquier tipo de libro dentro de Excel sea mas rápido son los atajos de teclado para cada uno de los componentes opciones y funciones dentro del programa.
Por esto te enseñaremos todos los atajos de teclado que puedes utilizar en Excel.
Un atajo de teclado no es mas que una tecla o un conjunto de teclas que debes pulsar en el mismo momento para así poder dar ejecución a un comando determinado dentro de Microsoft Excel.
Los atajos de teclado son indispensables para las personas que trabajan con Excel, ya que los ayuda a mejorar su productividad con el simple hecho de no tener que estar utilizando el ratón para aplicar alguna modificación y esto se resume en tiempo ahorrado que puede llegar a convertirse en valiosos segundos, minutos y hasta horas.
Esperamos que este curso básico de excel te ayude a mejorar tu habilidad al momento de utilizar este programa de tanta utilidad.