
Contenido del artículo
La herramienta de Excel tiene múltiples funciones, y si puedes utilizar varias de ellas para simplificar y computarizar tu trabajo, pues, mucho mejor.
Considerando que todas las actividades que realizas en tu día a día, son tareas rutinarias y repetitivas, o al menos casi todas, imagina poder llegar a automatizar una tarea completamente. Con las Macro en Excel puedes llegar hacer eso totalmente posible.
Por eso, en este artículo te explicaremos primeramente que es una Macro en Excel, como funcionan y, además, te ejemplificaremos para que aprendas a crear o habilitar Macros en Excel; de esa forma, podrás llevar a cabo tus propias ideas, darle el uso que más desees y por supuesto personalizarlas a tu gusto.
Una macro en Excel se establece para efectuar una acción personalizada o un procedimiento que se pueden potenciar entre sí. Es una instrucción automática que es capaz de solicitar otra acción a fin de resolver operaciones mucho más complejas.
Con un solo comando, una Macro proporciona la ejecución de varias tareas, ya que, su propósito es poder facilitar y automatizar las tareas que haces de forma reiterada en Excel.
Si tienes que hacer una misma acción de forma mecánica cada vez que trabajas en Excel y de forma repetitiva, seguro te toma muchísimo tiempo culminar tu trabajo. Seguramente son muchos los clics y las veces que debes volver a la aplicación, pero con las Macros en Excel eso ya no sería un problema.
Todas las acciones que sueles hacer una y otra vez pueden automatizarse con las Macros de Excel y así, al haberla configurado conseguirás ejecutarla las veces que lo necesites. Es decir, cuando creas una Macro en Excel, todos los clics del ratón y las pulsaciones de teclas se graban es por eso que se mecaniza y simplifica el trabajo.
Para el uso de Macros en Excel se emplea un lenguaje llamado VBA (Visual Basic), y a través de el podrás realizar ajustes de las Macros que se tengan disponibles y crear las automatizaciones.
Hacer un curso básico de Excel estaría perfecto para saber todas las funcionalidades de esta herramienta, sin embargo, te explicaremos de forma sencilla como utilizar las Macros de Excel.
Para habilitar o crear Macros en Excel se utiliza el editor de Visual Basic, el cuál permite operar verdaderamente la programación en Excel, y es a través de ese lenguaje que se pueden automatizar las actividades completamente.
Algunas de las tareas que se pueden automatizar mediante las Macros en Excel o Visual Basic son:
Si hablamos de algo más avanzado de Excel, definitivamente la programación que se puede ejecutar mediante el editor de Visual Basic forma parte de ello.
Pero no te preocupes por eso, en este artículo te ayudaremos con unos ejemplos para que puedas manejar las Macros de Excel como un profesional sin tener que utilizar código o el lenguaje de programación.
Configurar el entorno y visualizar la pestaña de Desarrollador o Programador. Esta pestaña no viene activa por defecto, por lo tanto, para activarla deberás seguir los siguientes pasos:
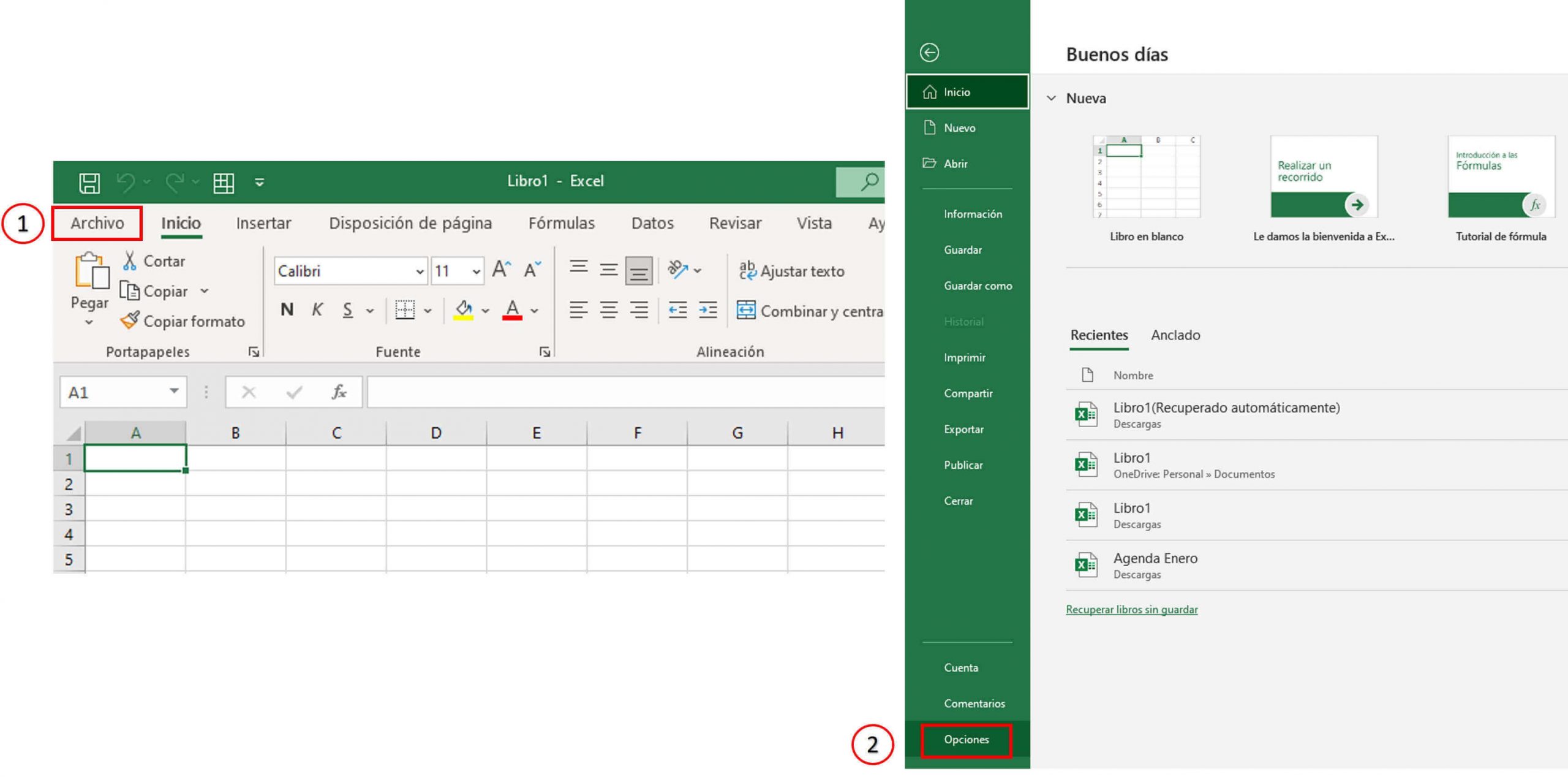
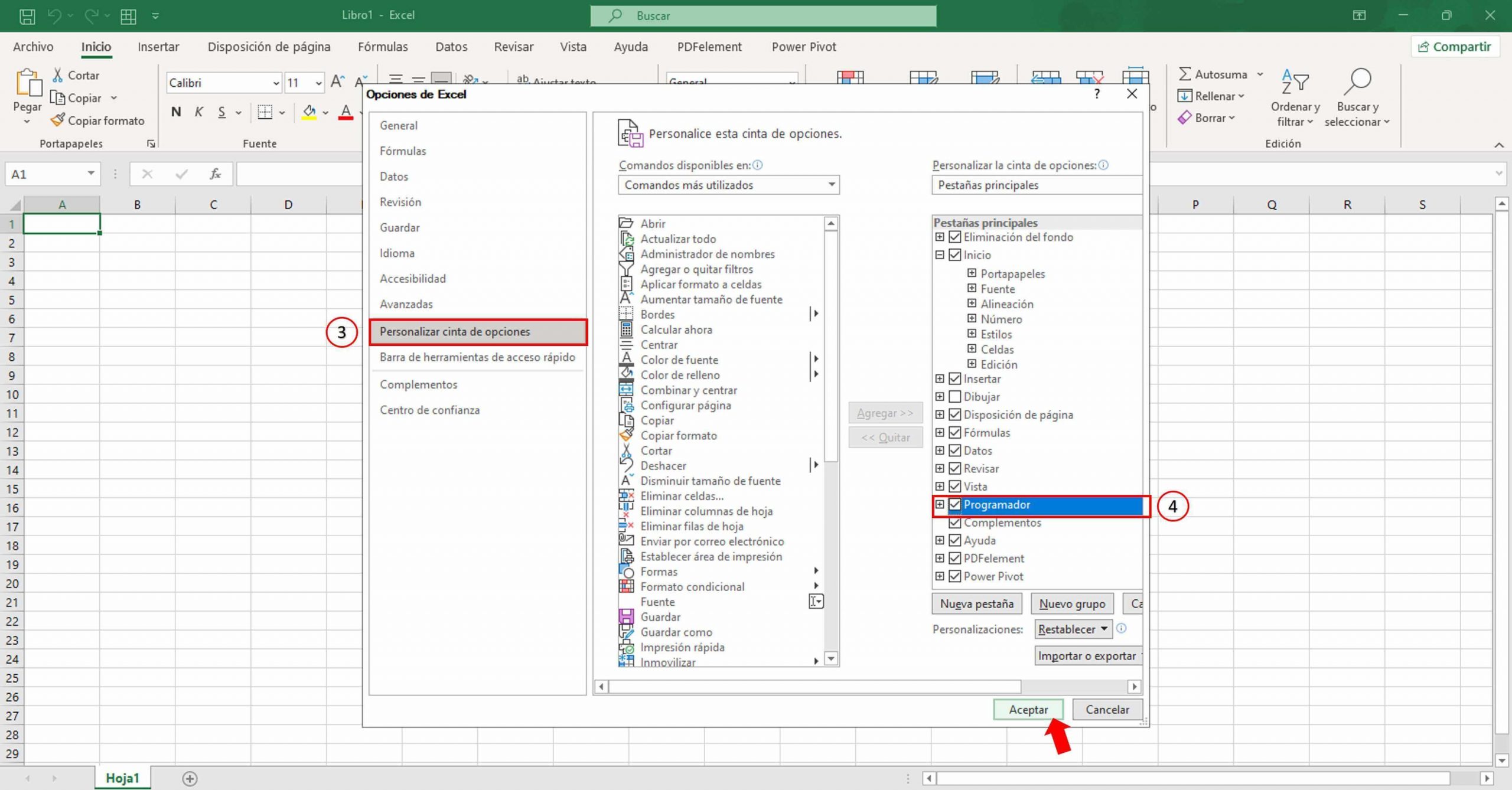
Para poder ejecutar las Macros en Excel deberás activar el centro de confianza, una vez que hayas configurado la pestaña de programador. Para habilitar las macros deberás realizar lo siguiente:
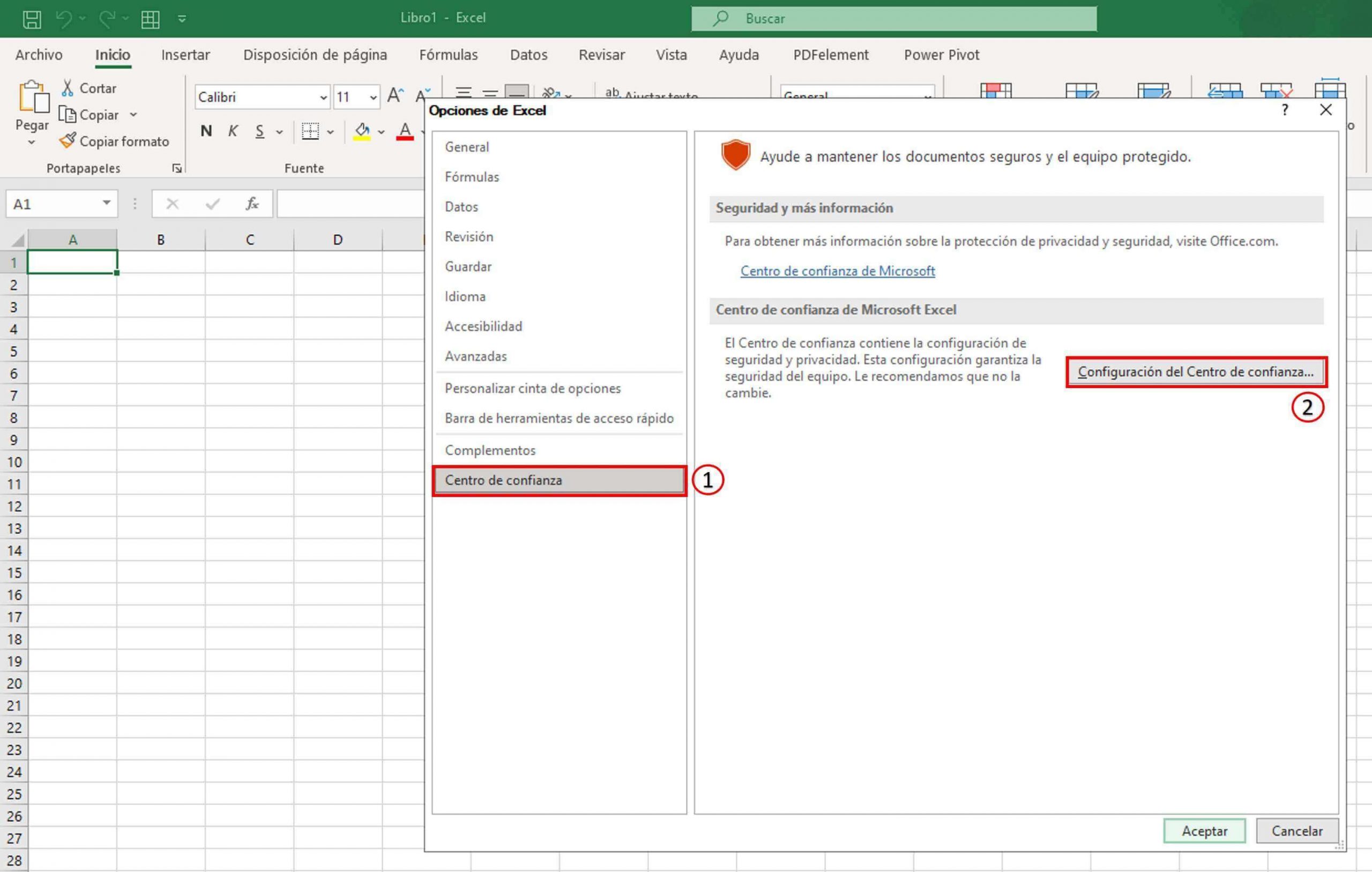
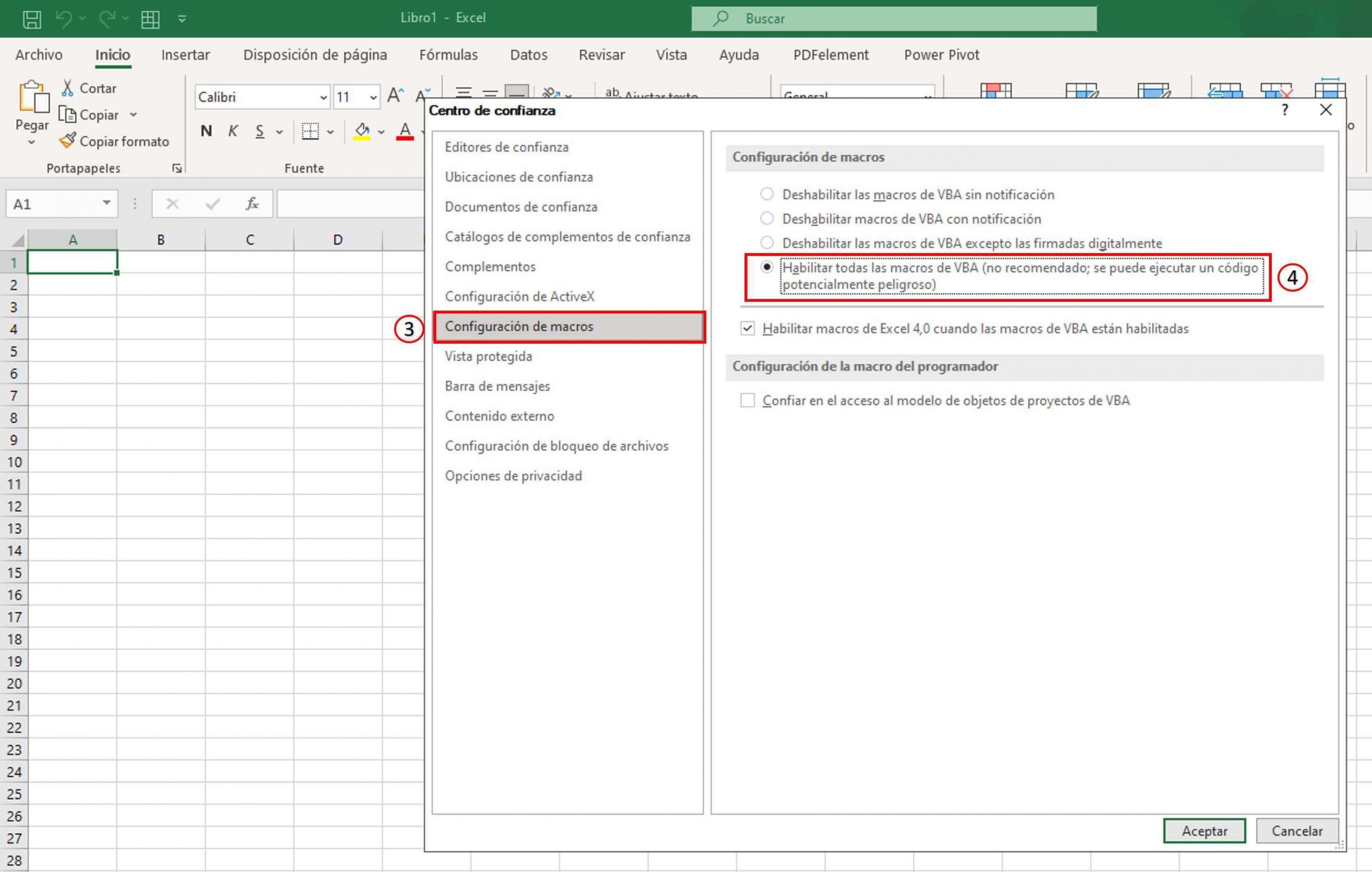
La opción de Habilitar todas las Macros en Excel, debe estar habilitada a pesar de que refleje que no es recomendado, ya que, para poder trabajar sin inconvenientes es mejor mantenerlo así, sino, tendrás que hacer este procedimiento cada vez que te pasen una Macro y quieras ejecutarla de forma correcta.
Cuando estamos comenzando a trabajar con las Macros de Excel, normalmente nos enfocamos en trabajar y manejar la opción más sencilla, que en este caso es la “Grabadora de Macros”.
La grabadora de Macros como su nombre lo indica te permite grabar todos los movimientos que vas realizando en pantalla hasta que decidas pausar. Esa información, posteriormente es traducida o procesada al lenguaje Visual Basic.
No hay necesidad de programar en el editor Visual Basic ni de realizar los pasos manualmente, ya que, con esta función podrás grabar las tareas repetitivas de una forma más fácil.
Para crear una macro en Excel, deberás seguir los siguientes pasos:
El nombre de una Macro NO DEBE tener:
Esta es una regla básica que posee Excel que debe cumplirse para que se pueda ejecutar correctamente la Macro.
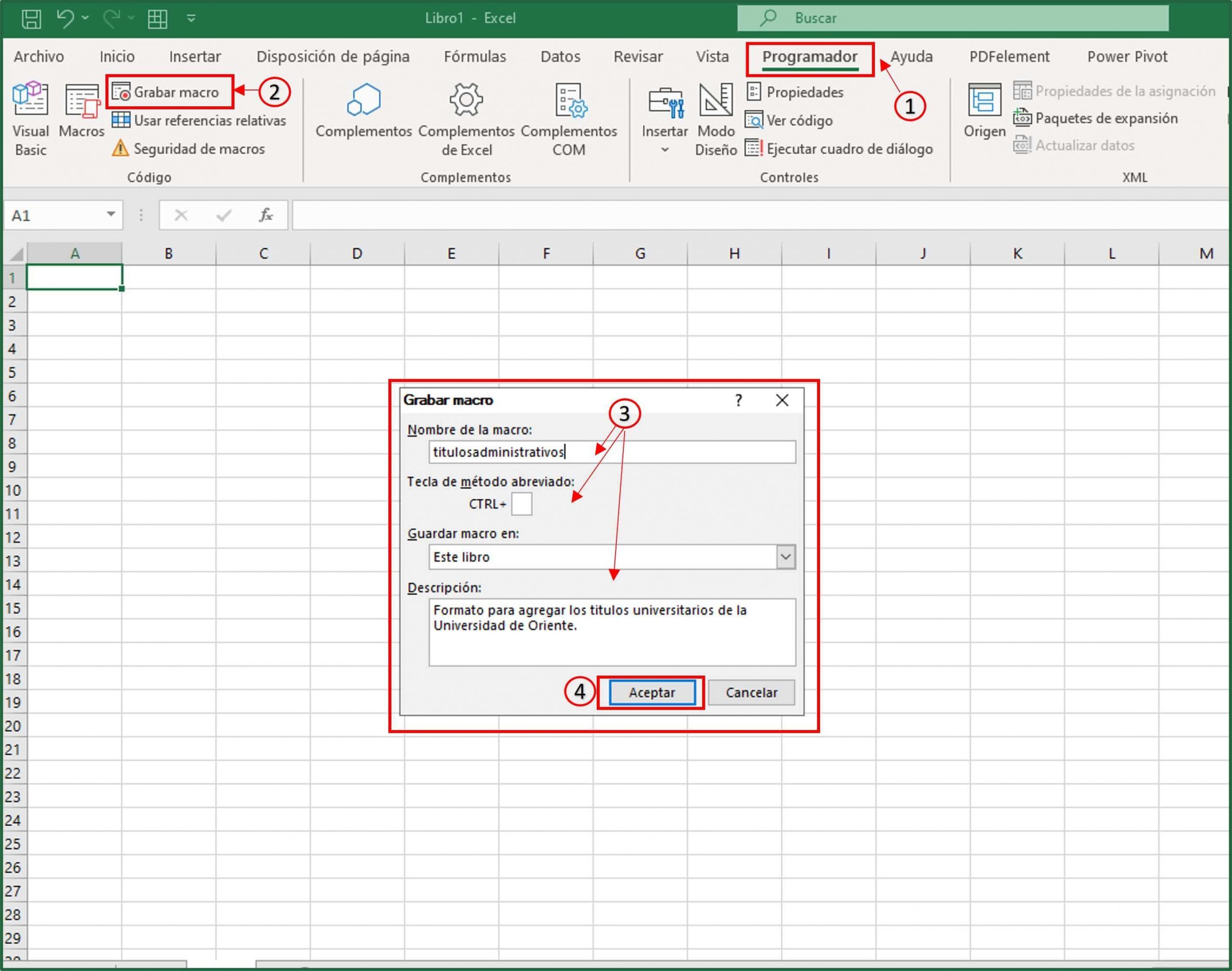
A fin de añadir una descripción e identificar la Macro, Excel te permite crear o seleccionar un “Libro de Macros”, y una vez que hayas registrado esta información, solo tendrás que hacer clic en Aceptar para iniciar a grabar la Macro.
Al pulsar el botón “Aceptar” de la ventana comenzará la grabación y volverás a la hoja de cálculo de Excel, a partir de ese momento, todas las acciones y pasos que vayas realizando se irán grabando y permanecerán guardadas en la macro para ser usadas luego, es decir, podrás ejecutarla a través del acceso directo o atajo asignado de forma directa.
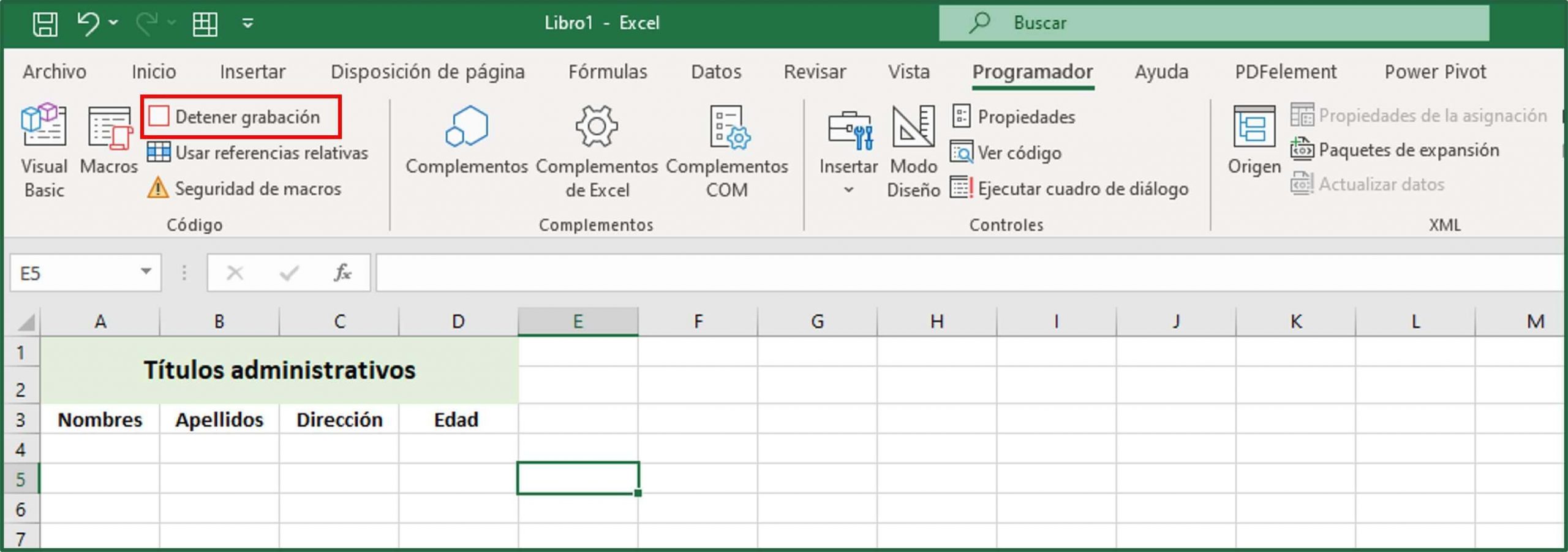
En la imagen anterior, para el ejemplo, se ha realizado un formato de título, donde se combinaron varias funciones como, color de fondo, tamaño y color del texto, así como la combinación de celdas. Esto, como modo de ejemplo, pero debes tener siempre presente que todo lo que consideres como tarea repetitiva y que quieras automatizar lo podrás grabar en la Macro de Excel.
Al momento de culminar la grabación y terminar los pasos que deseas automatizar, deberás regresar a la pestaña de “Programador o desarrollador”, luego en la sección de “Código”, hacer clic en “Detener Grabación”. Una vez que haces clic en “Detener grabación” volverás a la acción o donde estabas antes de iniciar la grabación; en caso de no querer grabar otra macro, solo debes dar clic en “Cancelar”.
Finalmente tendrás una tarea grabada en las Macros de Excel y por supuesto estará totalmente automatizada.
Si deseas ejecutarla nuevamente, deberás ir a la pestaña de “Desarrollador o Programador”, seleccionar la opción de “Macros” y luego escoger la que has creado. Otra opción es que, si asignaste un acceso directo o atajo de teclado, solamente tendrás que presionarlo para que automáticamente se pueda ejecutar la macro.
No olvides: