
Contenido del artículo
Un histograma en Excel es una representación gráfica que en cuanto a la apariencia se parece mucho a un diagrama de barras, pero este no busca tendencias a lo largo del tiempo o compara categorías.
Su gráfica se muestra con barras donde el tamaño de cada una constituye un rango continuo de datos y como se distribuyen los datos en una única categoría. Cada barra es proporcional a la frecuencia del valor que se está representando, es decir, de un punto de datos específicos.
Si quieres mostrar la distribución de una única variable de escala entonces un histograma será muy útil para ti.
Los datos se resumen y agrupan usando un estadístico de recuento o porcentaje.
El polígono de frecuencias es la variante del histograma, el cual es muy parecido a un histograma normal, pero en vez de utilizar el elemento gráfico de barra usa el elemento gráfico de área.
Tanto el histograma como el gráfico de barra se utilizan con el propósito de comparar los tamaños de diferentes grupos. Pero en el histograma, no hay espacio entre las barras adyacentes, aunque con edición en el gráfico puedes darle una apariencia diferente sin modificar su originalidad.
| Histograma | Código de Barra |
| Las columnas se colocan sobre una etiqueta que representa una variable cuantitativa | Las columnas se colocan sobre una etiqueta que representa una variable categórica |
| La etiqueta de la columna puede ser un rango de valor o un valor único | La altura de la columna indica el tamaño del grupo definido en las categorías |
A pesar de que Excel tiene muchas opciones dentro de cada herramienta, el histograma se ha vuelto muy popular, ya que, te facilita el análisis de datos, simplifica estadísticas y en muchas ocasiones ideas o datos que pueden ser complicados de leer o interpretar a simple vista.
Para los reportes, ensayos y otros métodos de representación de datos agrega interés y dinamismo. También, hace que la presentación sea más comprensible, convincente y mejora la comunicación de la información de forma efectiva.
La altura de la barra es proporcional a la frecuencia simple (absoluta o relativa) de la categoría que representa.
La altura de la barra representa la frecuencia simple de las categorías o modalidades de la variables
La altura es proporcional a la frecuencia simple de cada modalidad.
Estas se representan con un conjunto de barras, las cuales se clasifican acorde a las diferentes modalidades.
Este representa las frecuencias absolutas de valores de una distribución.
La frecuencia de ese valor es proporcional a la altura del punto asociado a un valor de las variables.
Para construirlo, una sección de la recta numérica se divide en partes iguales, llamadas intervalos de clase. Es importante que no olvides que todos los intervalos de clase deben tener el mismo ancho.
Antes de iniciar la clasificación de los datos para el histograma, debes activar la herramienta "Análisis de Datos", ya que es un complemento de Excel.
Los puedes hacer de dos formas.
La primera, es ir a la ficha "Archivo", luego en "Opciones", "Complementos", después seleccionar "Herramientas para análisis" y por último "Aceptar".
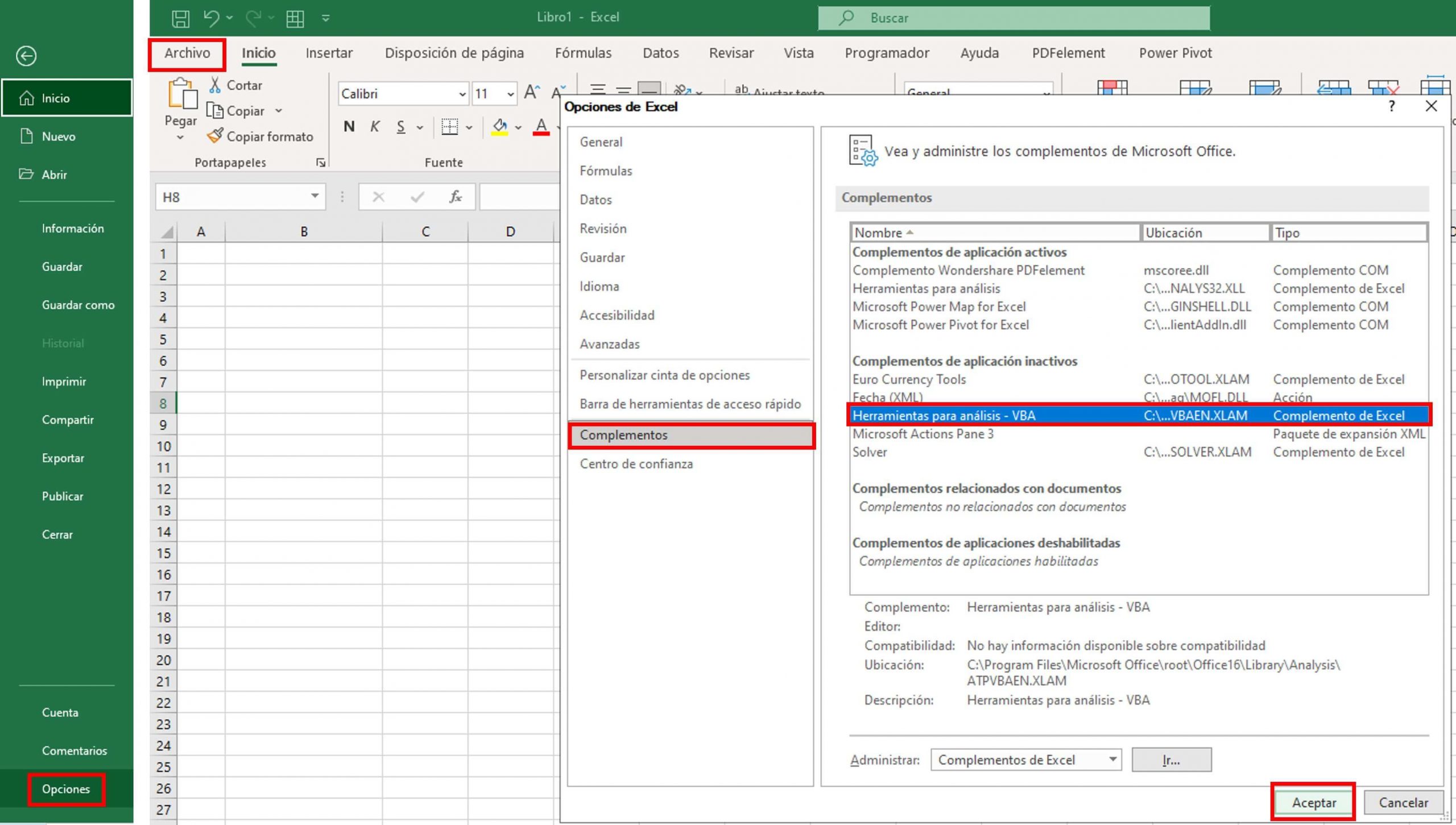
La otra forma es hacer clic en "Buscar", luego en "Complementos", seleccionar "Herramientas para análisis" y finalmente "Aceptar".
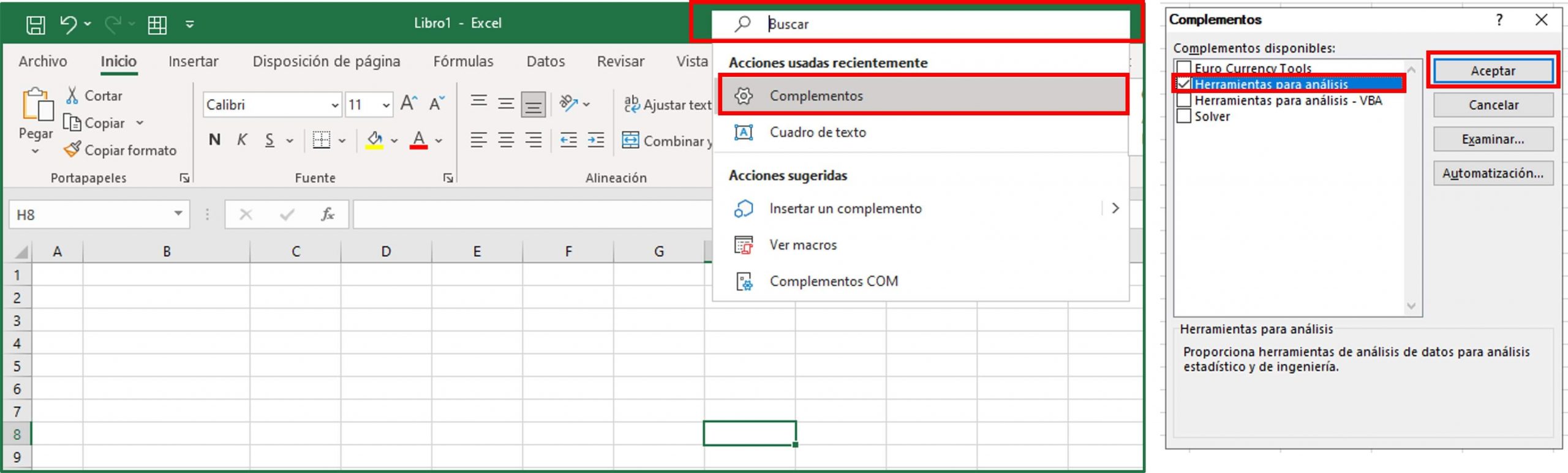
Para verificar que se haya activado, ve al menú de "Datos" y en la parte derecha dentro del grupo Análisis aparecerá "Análisis de Datos". Al hacer clic se abrirá un cuadro de diálogo con las diferentes funciones para análisis, seleccionando de esta forma "Histograma" la cual te permitirá especificar los argumentos requeridos a fin de clasificar tus datos, y por último hacer clic en "Aceptar".
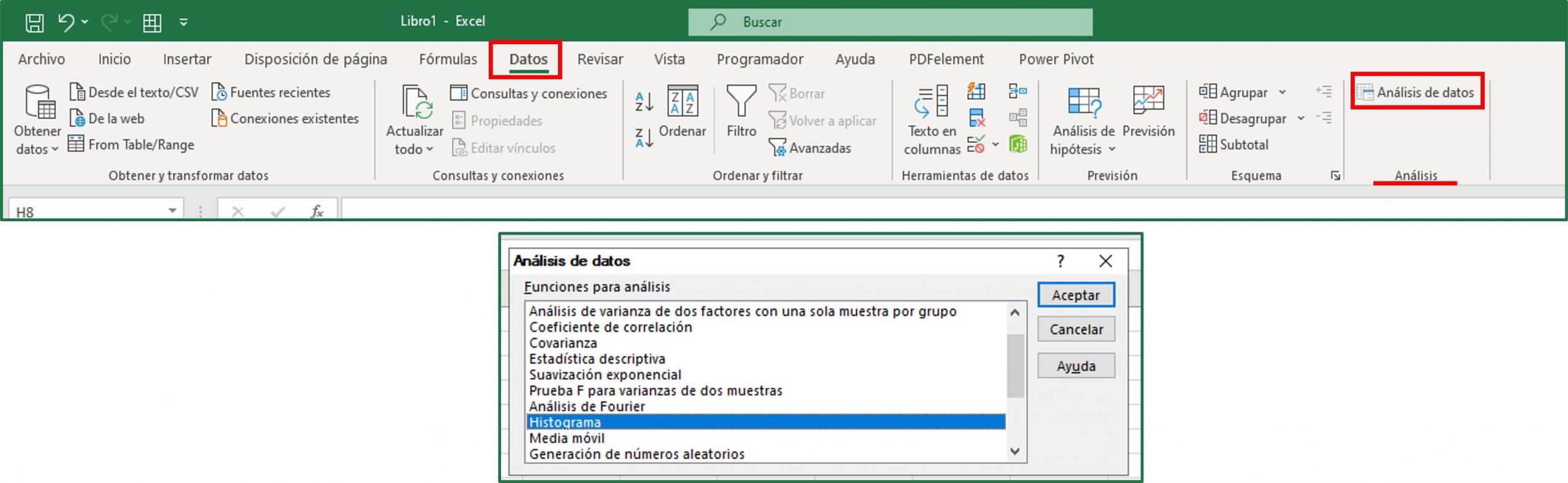
Supongamos que realizaste una encuesta para un grupo de 40 personas en edades comprendidas desde los 25 años hasta los 35 años.
En tu listado registraste con nombre y apellido a cada encuestado con su respectivas edades. Para este caso nombraremos "Encuestado 1" y así sucesivamente. Quedando la tabla de datos de la siguiente manera:
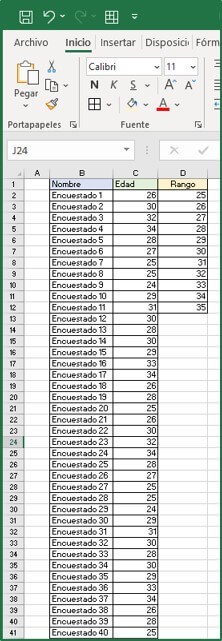
Entonces, para crear el histograma, se requiere agrupar por clases dichos datos, cuando hablamos de clases nos referimos a las variables cuantitativas en las que se clasificarán los datos que para este ejemplo, serían las edades.
Como el propósito del histograma es representar de forma gráficas cuantos elementos (encuestados) pertenecen a cada una de las clases (edades).
Si sucede que, realizaste la encuesta pero no sabes con exactitud cuales son las clases de los datos de entrada, puedes formular en una celda aparte lo siguiente:
=MIN(C2:C41) para saber cuál es la edad más baja de los encuestados
=MAX(C2:C41) para saber cuál es la edad más alta.
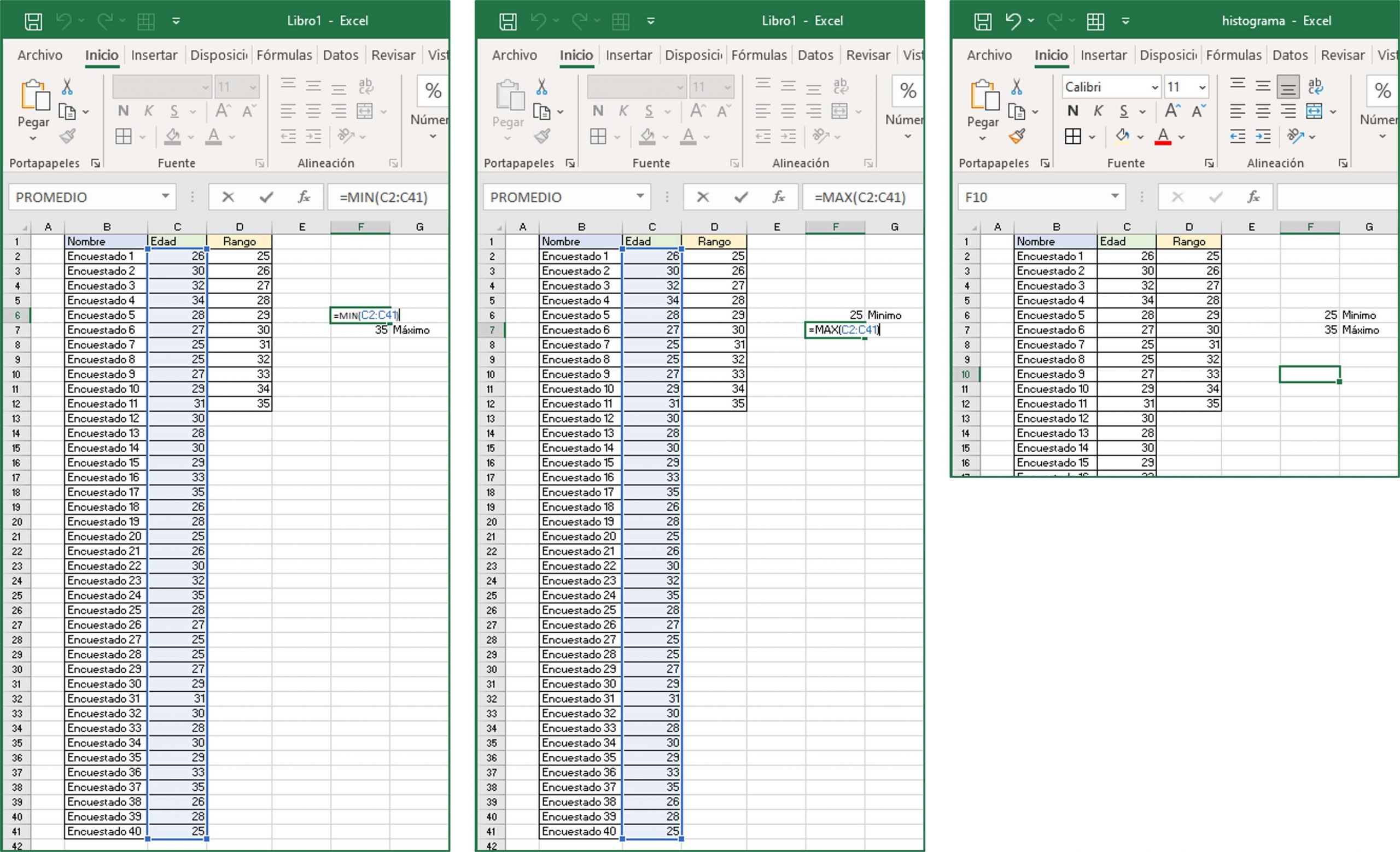
También, puedes realizar una copia del rango de datos y usar el comando "Quitar duplicados", este, te permitirá obtener una lista de valores únicos.
Entonces, ingresa en la columna C el rango que sería desde 25 hasta 35. Una vez realizado esto. Ve a la opción "Datos", seguido "Análisis de Datos" y al abrirse el cuadro de diálogo, selecciona "Histograma" y dale aceptar. Cuando aparezca el cuadro de histograma, procede a llenar los datos.
En el "Rango de Entrada" se especificarán las edades (no incluyas el título de la columna)
En el "Rango de clases" seleccionarás el rango de las edades de la celda C que ya habías especificado previamente.
En las opciones de salida asegúrate de seleccionar o marcar:
Y por supuesto, "Aceptar", al hacer clic, automáticamente se creará una nueva hoja con la representación gráfica, es decir, con el histograma.
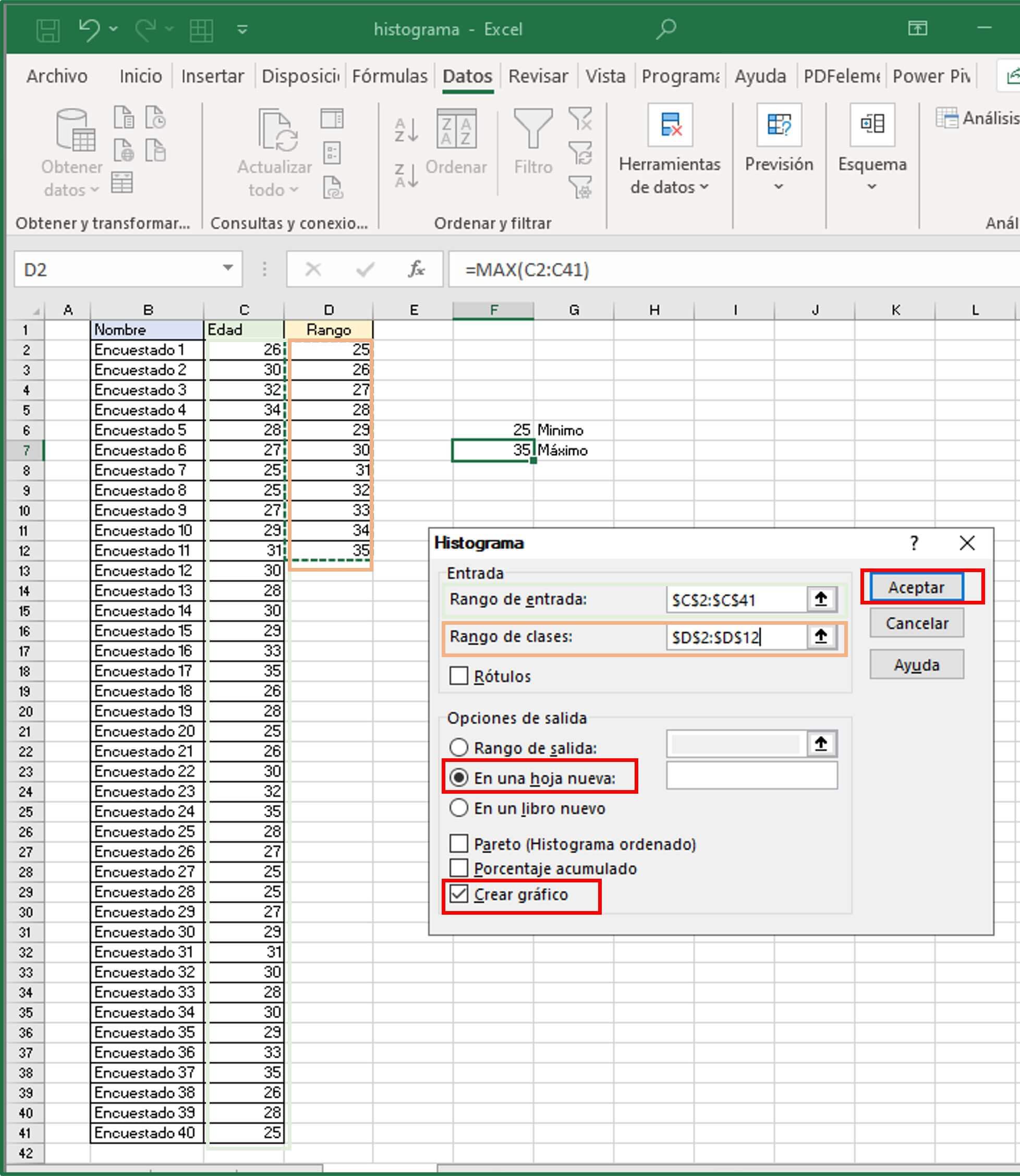
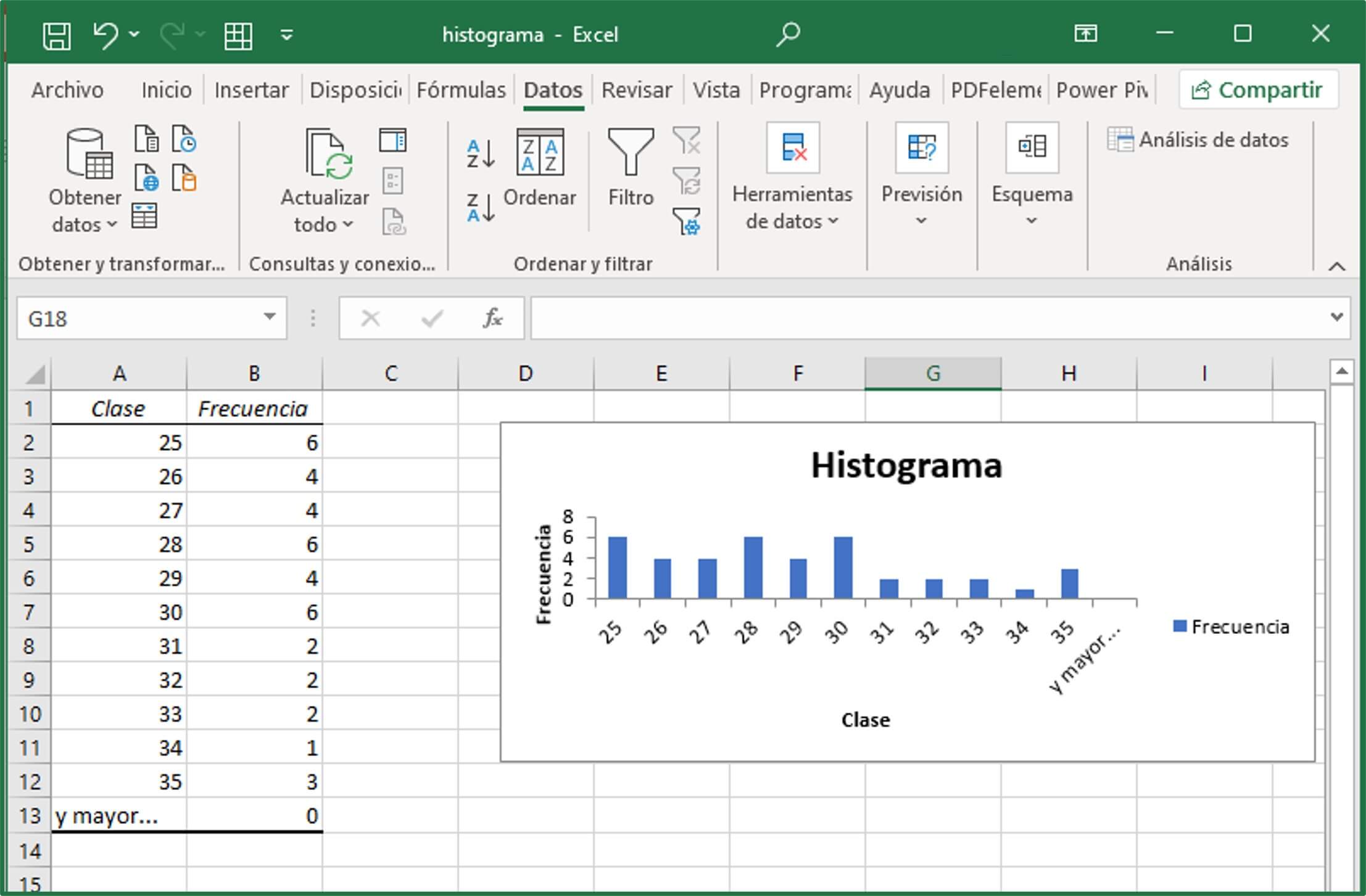
A fin de mejorar la apariencia del gráfico, puedes hacer una opciones adicionales, por ejemplo.
Posiciónate sobre cualquier columna y haz clic, luego, selecciona la opción "Dar formato a serie de datos" y en la casilla "Opciones de serie" colocar 0% en la opción "Ancho del intervalo".
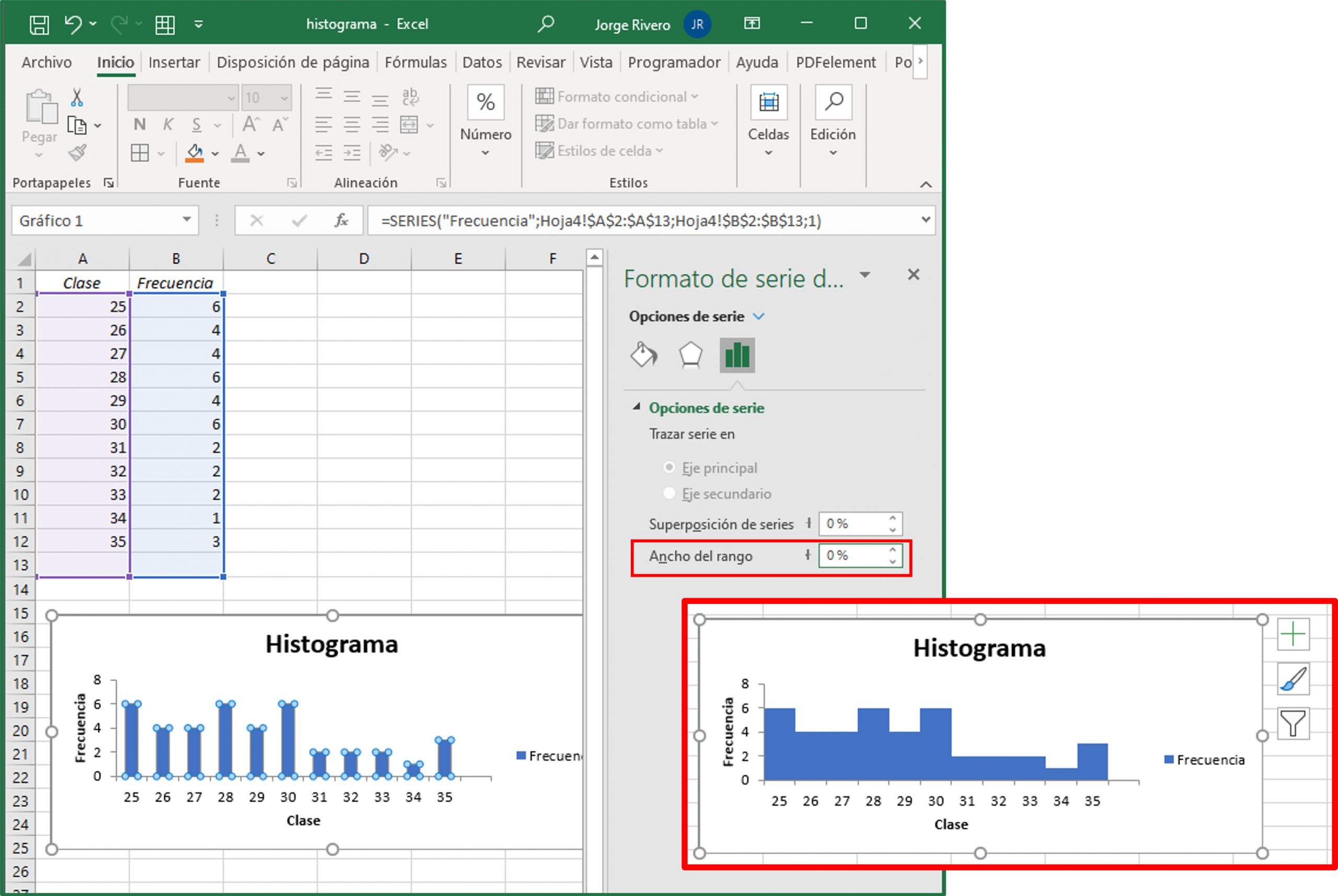
Al finalizar este ajuste se mostrará el histograma como corresponde.