
El cuadro de nombres de Microsoft Excel se encuentra ubicado en la barra de formulas, específicamente a izquierda de dicha barra, justo encima de la columna A. Los usuarios del programa en su mayoría conocen este espacio debido a que como particularidad, siempre muestra la dirección de la celda que esta activa, algo importante dentro de Excel. En este articulo te mostraremos 8 usos que puedes darle al cuadro de nombres para sacarle mejor provecho.
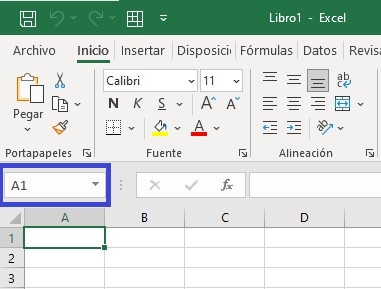
Te mostraremos una lista de tareas que puedes aplicar usando este espacio de Excel, aunque muchas de estas tareas se pueden realizar aplicando otros comandos de Excel, tiene relación con el cuadro.
Contenido del artículo
Nuestra intención con este articulo es que conozcas todas las alternativas de uso que te ofrece este espacio de Excel y extiendas tus conocimientos sobre las partes y funcionalidades de Microsoft Excel.
El cuadro de nombres funciona como un estilo de mapa en Excel, y te muestra las coordenadas donde se ubica la celda activa en la hoja de calculo. Por ejemplo, en la siguiente imagen se muestra en el libro Excel que tenemos seleccionada la celda B4 y el cuadro nos muestra si dirección:
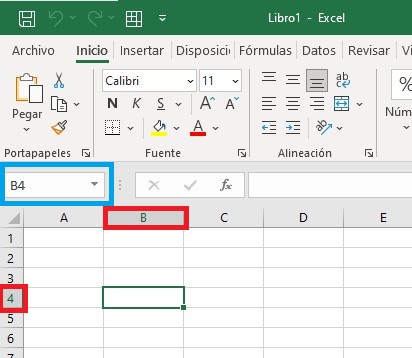
Al momento de hacer una selección de mas de una celda en una hoja de cálculo de Microsoft Excel, el cuadro de nombres te brinda la información sobre la cantidad de columnas y filas de la selección. esta información solo estará disponible mientras tengas el botón izquierdo del mouse pulsado, es decir, mientras haces la selección; como te mostramos en la siguiente imagen:
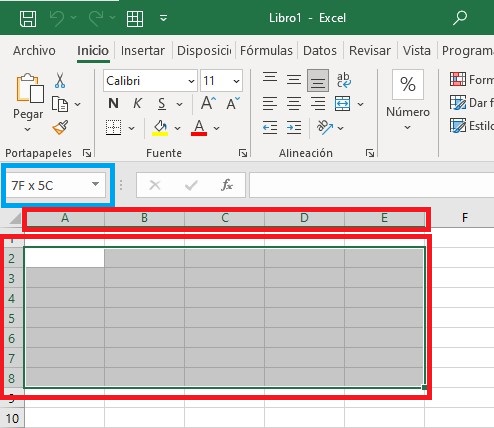
En la imagen de arriba hemos seleccionado el rango A2:E8 y podemos apreciar como en el cuadro de información nos aparece 7F x 5C.
7F Hace referencia al número de filas que estas seleccionadas en el rango, es decir, de la fila 2 a la fila .
5C Hace referencia al número de columnas que están seleccionadas en el rango, es decir, de la columna A hasta la columna E.
Te mencionamos que esta información solo esta disponible mientras estas haciendo la selección y aun tengas el botón izquierdo del mouse presionado, porque una vez hecha la selección te aparecerá la información siguiente:
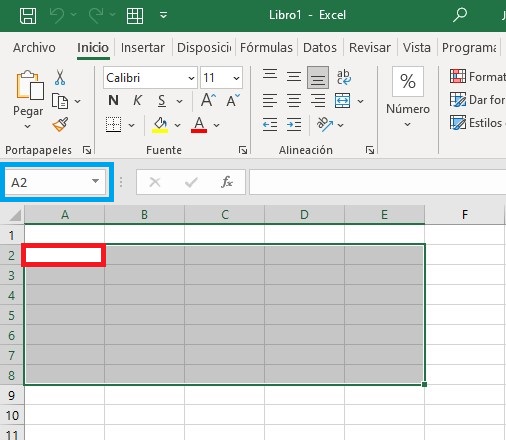
Como puedes ver ahora la información dentro del cuadro ha cambiado, solo aparece información de la celda que esta activa en este momento. que sería la A2 aunque el rango de selección sigue siendo el mismo.
Este cuadro también te permite poder cambiar la celda activa agregando dentro de el la dirección de la celda. Por ejemplo, tenemos activada la celda C2 pero queremos movernos a la celda E5, solo ingresamos la dirección en el cuadro y automáticamente nos desplazara a esa celda.
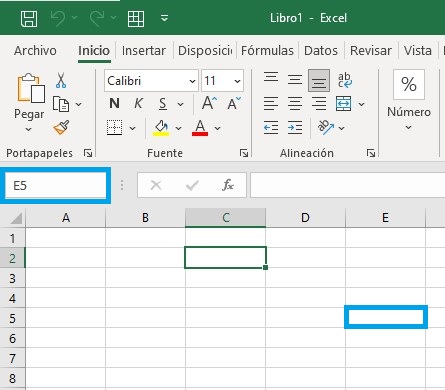
El cuadro también tiene la opción de navegar entre celdas de hojas de Excel diferentes. por ejemplo, si nos encontramos en la hoja 1 y queremos activar la celda H22 de la Hoja de cálculo 2, solo debemos ingresar las coordenadas de referencia Hoja2!H22 en el cuadro y al pulsar entrar nos mostrará la información de esa celda.
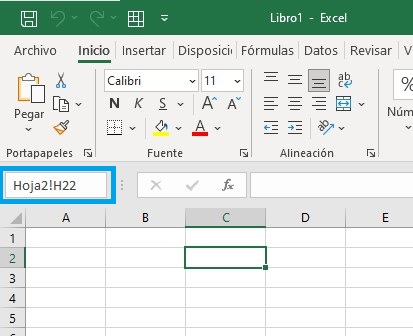
Debes tener siempre presente que las referencias de otras hojas de cálculo deben tener siempre el nombre de la hoja y a continuación el símbolo de exclamación (!) y luego la dirección de la celda a activar.
Así como puedes a través del cuadro de texto seleccionar una celda, también tiene la opción de seleccionar un rango filas y columnas. por ejemplo, en nuestro ejemplo seleccionaremos el rango desde la la celda B2 a la celda D8; para esto colocamos dentro del cuadro B2:D8 Y luego pulsamos entrar y automáticamente nos hace la selección que hemos indicado.
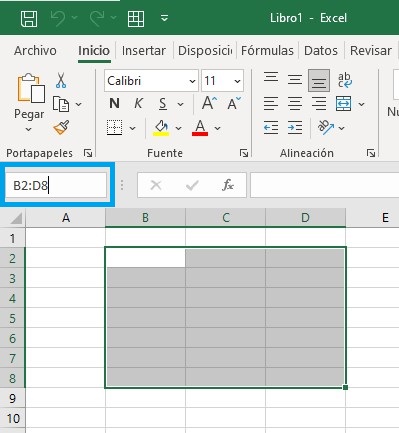
Con esta acción también puedes hacer selecciones de rangos discontinuos de celdas solamente separándolos con una coma (o punto y coma, esto va a depender de la configuración de tu equipo). Por ejemplo vamos a ingresar al cuadro la referencia A2:B4;C3:C6;D1:E5 y veremos el resultado:
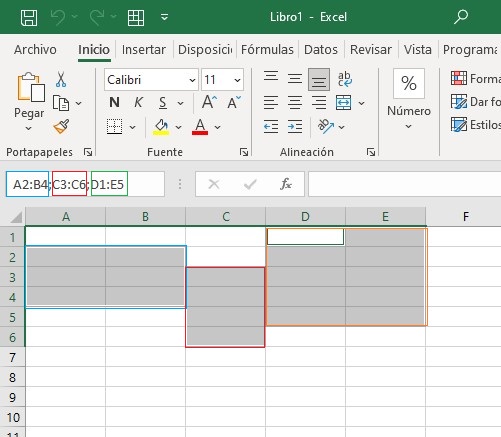
Podemos observar como nos ha realizado correctamente las 3 selecciones de rango. en la primera apreciamos A2:B4 que hemos identificado con borde azul, la segunda C3:C6 que hemos identificado con borde rojo y por ultimo la D1:E5.
también puedes observar que hemos separado nuestros rango con (;) y sin espacios después de cada rango porque es la configuración que tiene nuestro programa (A2:B4;C3:C6;D1:E5).
Algunas personas debido a la configuración de su programa les funcionará con diferentes caracteres, como por ejemplo cambiar el punto y coma (;) para separar las selecciones de rango con una coma (,) y un espacio después de cada selección de rango; que utilizando las mismas coordenadas de nuestro ejemplo seria: A2:B4, C3:C6, D1:E5.
Puedes utilizar el cuadro de nombres para hacer una selección rápida de la fila o columna actual. por ejemplo, supongamos que nos encontramos en la celda A3 y queremos seleccionar toda la fila; para lograr esto solo debemos ir al cuadro y colocar la letra "F" al pulsar entrar nos hará la selección solicitada.
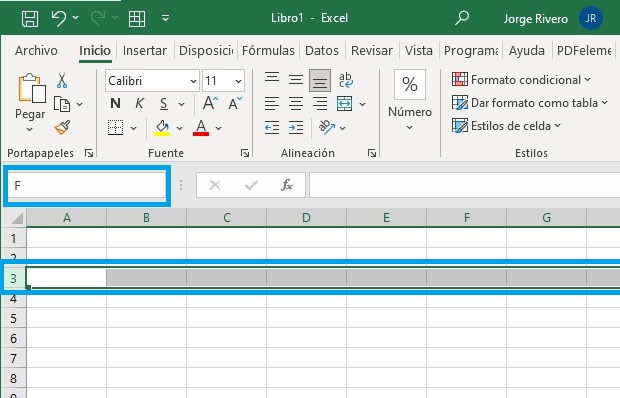
Si en cambio lo que deseamos es seleccionar una columna, solo debemos colocar en el cuadro la letra "C" y nos realizará la selección, para nuestro ejemplo nos encontramos en la celda B1 e indicaremos al cuadro de nombres que nos seleccione toda la columna B.
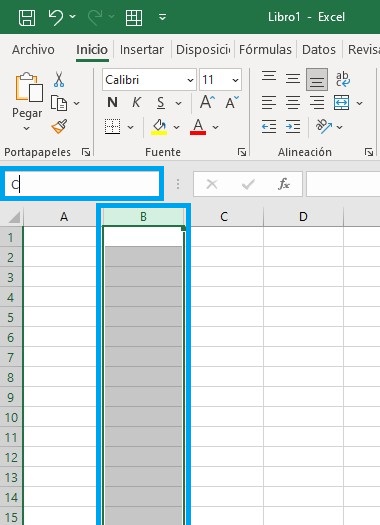
Al momento de asignarle un nombre a un rango o una celda hace que sea mas fácil ingresarla a una fórmula y el cuadro de nombres también te permite hacer esta acción.
Para poder asignarle un nombre, primero debemos seleccionar la celda o el rango que queremos, dirigirnos al cuadro e introducir el nombre. Para nuestro ejemplo seleccionaremos la celda C3 que tiene como información 14% y le colocaremos por nombre tasaInteres en el cuadro y pulsamos entrar.
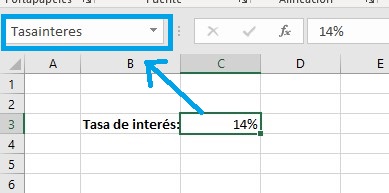
Ya aplicando esta acción podemos utilizar TasaInteres para cualquiera de las formulas que requiera utilizar para hacer referencia a la celda C3.
Cuando has creado un nombre a una celda o rango de celdas en tu libro Excel, tendrás la facilidad de moverte hacia el que selecciones solo con colocar el nombre el el cuadro de nombres.
En nuestro ejemplo hemos continuado con el nombre que utilizamos en el ejemplo anterior y hemos colocado otros como modo de relleno, cada uno con un nombre definido.
En el ejemplo queremos movernos hacia la celda que tiene como nombre Tasapasiva y al ingresar su nombre en el cuadro y pulsar entrar, nos selecciona la celda como activa en este caso la C8 y nos muestra la información que esta en ella.
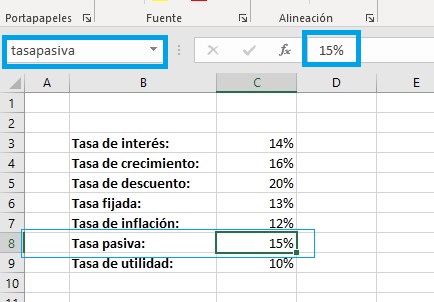
El cuadro nos hará mas fácil el acceso a la lista de nombres que ya hemos creado en el libro de Microsoft Excel. para saber cuales son, solo debemos dar clic en la flecha que aparece del lado derecho del cuadro de nombres.
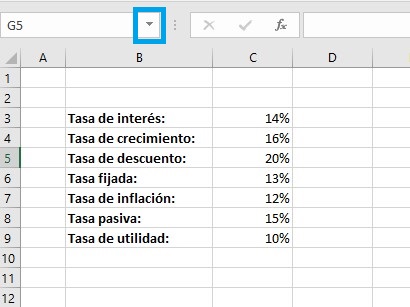
Una vez realizada esta acción se nos desplegara una lista con todos los nombres existentes en nuestro libro de Excel.
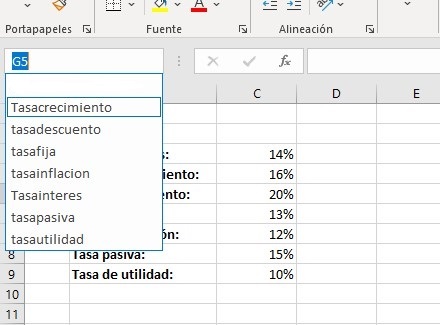
Seguro que con esta información que has aprendido el día de hoy, ya no pensarás que el cuadro de nombres no tiene importancia dentro de Microsoft Excel. Esta funcionalidad del programa será de mucha ayuda por la facilidad de realizar diferentes acciones que simplificaran tu trabajo en una hoja de cálculo.