
Google Tag Manager (GTM) es uno de los productos gratuitos más recientes de Google para hacer la vida de un Webmaster más fácil.
Por cada sitio web que creamos, terminamos añadiendo muchas etiquetas, Javascript para botones sociales y scripts como etiquetas de Google Analytics, etiquetas de publicidad o cualquier otro.
Ahora, veamos esto desde un punto de vista no tan técnico, ¿qué pasa si acabas de recibir una nueva etiqueta y necesitas añadirla a tu Blog', tienes que editar el archivo del tema central manualmente y añadir el código, y esto, puede no ser una opción fácil para muchos.
Google Tag Manager se presenta como una solución para la gestión de etiquetas desde una única interfaz web y puedes añadirlas y eliminarlas rápidamente en cualquier momento.
Junto con ello, el uso de una sola etiqueta para el gestor de etiquetas, acelera el tiempo de carga de tu página web ya que Google carga código asincrónicamente, lo que significa que tu sitio web no será lento debido a la lentitud de carga de las etiquetas.
En esta guía, te voy a compartir cómo puedes utilizar Google Tag Manager y administrar todas las etiquetas de tu sitio web desde un solo lugar, de una manera fácil y conveniente.
Antes de continuar, echa un vistazo a este video de introducción, que explicará de qué sirve utilizar Google Tag Manager en tu sitio web:
Google Tag Manager funciona de una manera simple, agregas el código GTM en tu sitio web y luego administras todas las etiquetas de tu sitio como (script GA, script de publicidad, etiqueta de conversión de AdWords) desde la interfaz GTM.
Comencemos juntos aquí... Vayamos al sitio del administrador de etiquetas de anuncios de Google e iniciemos sesión con tu cuenta de Google. Hay pocas cosas que debes saber:
Junto con esto, también puedes agregar otros usuarios para administrar tus etiquetas.
Esto, es muy útil cuando tienes una compañía de publicidad o un desarrollador trabajando para ti y quieres que ellos se encarguen de añadir y quitar código, sin dar acceso a tu sitio web o cuenta de Gmail.
Ahora, en esta guía, te mostraré cómo uso Google Tag Manager para la gestión de etiquetas de Neetwork y la adición de Google Analytics y los píxeles de retargeting de Facebook con él.
Inicia sesión en GTM y crea el nombre de tu empresa. Si tienes un solo blog, dale a tu blog el nombre de la empresa.
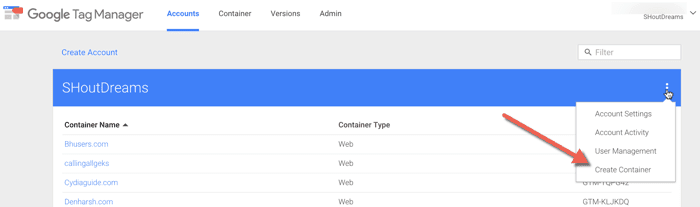
Y, así es, cómo agregarás tu sitio en el contenedor:
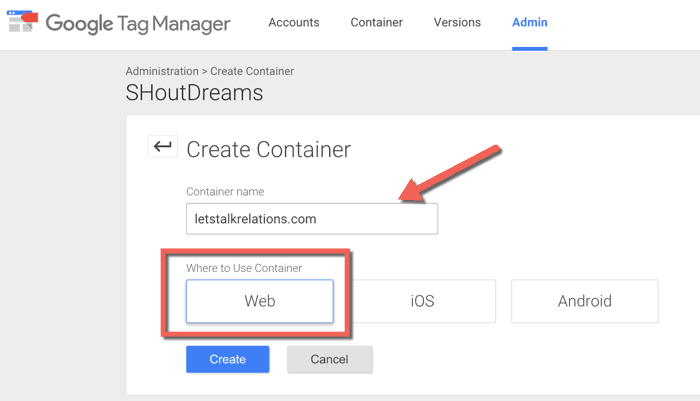
Haz clic en 'Guardar', y verás el código de tu contenedor, que debes añadir en cada página de tu sitio.
Puedes agregarlo antes de la etiqueta de la parte final del cuerpo del tema. Si usas WordPress, usa este plugin y añade sólo el código que dice algo así como "GTM-xxxx" en Ajustes > Google tag manager.
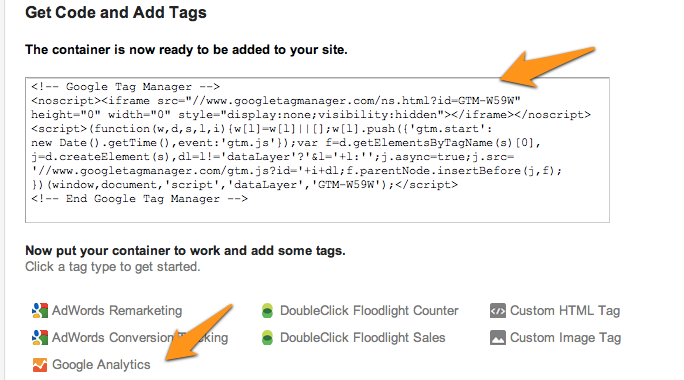
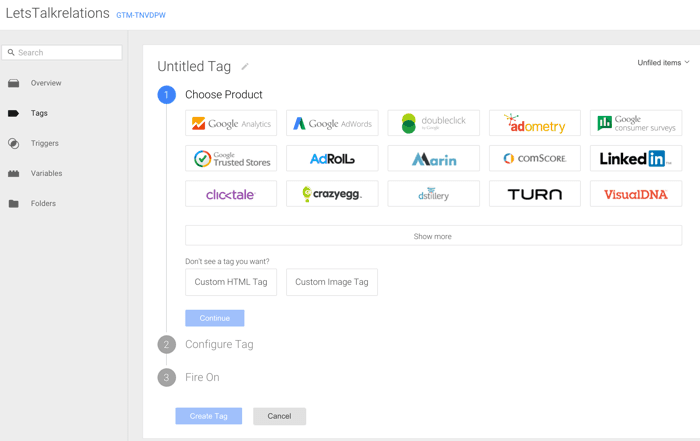
Ahora, haz clic en 'Google Analytics' en la parte inferior para añadir GA usando GTM.
Ahora, añade tu ID de propiedad web de Google Analytics, que se encuentra en el código de Google Analytics y haz clic en 'Añadir regla para etiquetar'.
La regla por defecto es toda la página, selecciónala y haz clic de nuevo en Guardar para añadir esta etiqueta recién creada.
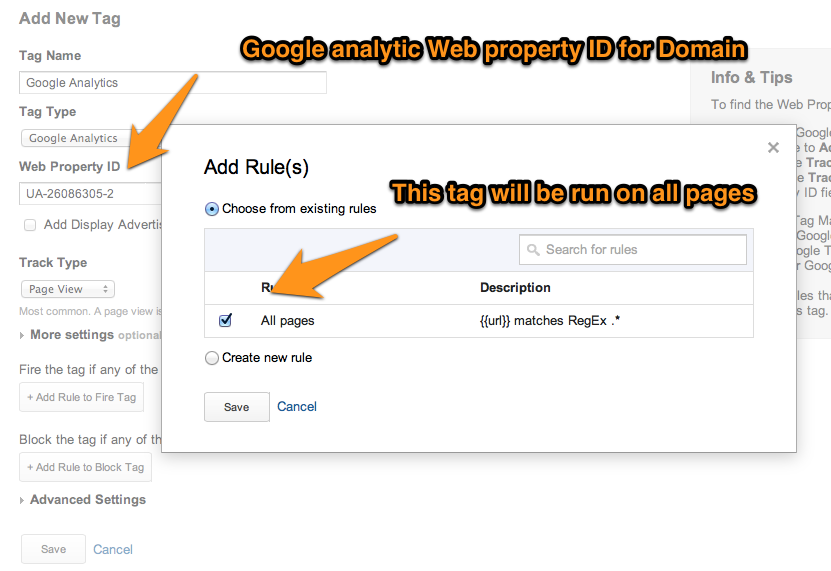
Del mismo modo, puedes crear una nueva etiqueta y añadir Facebook Remarketing; Adwords remarketing o cualquier otro script de terceros que necesites para añadir en cada página de tu sitio. Cambia el tipo de etiqueta por el HTML.
Ahora, haz clic en la versión de la barra lateral izquierda y tendrás la opción de previsualizar la etiqueta recién creada en tu sitio.
En mi caso, he eliminado el script de Buysellads y lo he añadido solo usando Google Tag Manager y ha funcionado bien cuando lo comprobé usando la función de vista previa.
Una vez satisfecho, haz clic en 'Publicar' y las etiquetas añadidas a través de GTM estarán en vivo en tu sitio web.
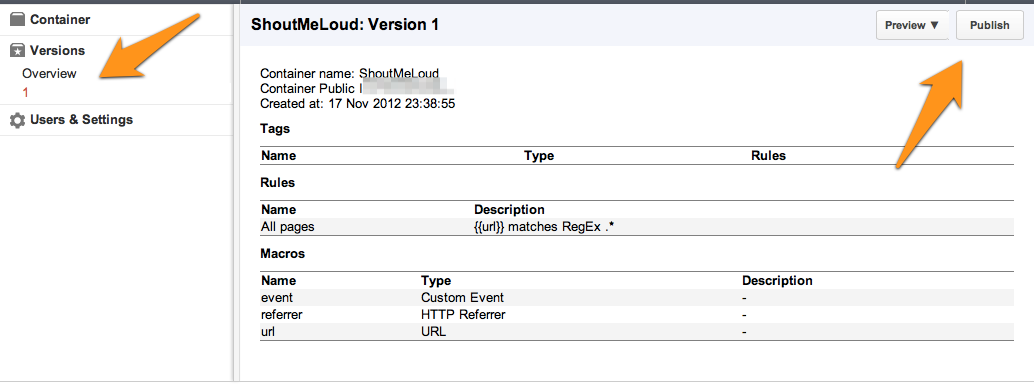
Siempre puedes añadir un nuevo usuario a tu empresa y contenedor haciendo clic en 'Usuarios y ajustes.'
Además, si no copiaste el código después de crear tu contenedor de dominio en el primer paso, puedes hacer clic en Usuarios y configuraciones > Configuración y agregar el código.
Para los nuevos usuarios, todo este proceso puede parecer un poco tech-how, pero una vez que empieces a utilizar el Google Tag Manager, te darás cuenta de que estás haciendo las cosas más fáciles para ti.
Puedes verificar si has implementado las etiquetas cuidadosamente o no usando este complemento de Google Chrome gratuito llamado Tag Assistant.
Si sigue pareciendo una gran tarea, puedes reenviar este artículo a tu desarrollador web o empresa de gestión de anuncios y pedirles que configuren el Google Tag Manager para tu dominio.
Honestamente, para una persona como yo que tiene que administrar varios sitios web, GTM se presenta como una herramienta útil para la gestión de etiquetas.
Con esto, no tengo que ir y hacer cambios a cada código de sitio para añadir nuevas etiquetas. Aquí tienes un sencillo tutorial de ayuda de GTM, que te ayudará a entenderlo mejor.
¡Hazme saber si tienes alguna pregunta o duda sobre el uso de GTM! Adelante, utiliza este tutorial para configurar tu gestión de etiquetas utilizando GTM, y hazme saber cómo fue tu experiencia.
Por favor, comparte este artículo en todas las redes sociales que puedas, con un par de clics nos ayudas a crecer y a seguir creando contenido de calidad.
Como puedes ver, todo el contenido educativo que creamos para nuestros alumnos es de muy alta calidad.
Si eres Alumno TEMPORAL en Neetwork te recomendamos que te cambies cuanto antes a Alumno Premium o Alumno Premium o Alumno VIP.
Ya que pronto se acabarán las plazas.
Para ser Alumno Premium simplemente tienes que comprar uno de nuestros hosting recomendados desde apenas 36 dólares o directamente comprar la Membresía VIP por 95 dólares.
Por unos cuantos dólares que te gastas en cualquier otra cosa, puedes tener formación actualizada de por vida en marketing digital y ser Miembro Vitalicio de la mejor Escuela de Negocios Digitales en español.
¡No pierdas esta oportunidad!