
Estos consejos para ahorrar tiempo en Excel además de ser prácticos y sencillos, te ayudarán hacer tu trabajo eficiente y en menor tiempo, así que evita las tareas repetitivas con estos tips que te mostraremos.
Como hemos mencionado en artículos anteriores, el programa Excel es una herramienta muy eficiente que te proporciona una gran ventaja en el ámbito laboral. Excel es una de las aplicaciones más utilizadas a nivel industrial, la cual permite plasmar proyectos, planes de negocios, informes de presupuestos y/o financieros, entre otros.
Si bien al principio no pueda parecer sencillo manejarla, tampoco es tan difícil como parece. De hecho, una hoja de cálculo de Excel facilita tu vida. Calcular y administrar datos mediante fórmulas en Excel requiere ciertas habilidades, así como, ciertos tipos de trabajos de algunos pasos o tareas repetitivas que te harán perder el tiempo.
Tal vez ya te has encontrado con pequeños problemas como tratar de imprimir varias hojas de trabajo en un solo papel, crear varias líneas en una misma celda, cambiar de tamaño las columnas, autocompletar, guardar, agregar notas, crear encabezados o plantillas referente a un formato, entre otros.
Con suerte, sigues diferentes técnicas o métodos para tratar de hacerlo lo mejor posible y por supuesto en menor tiempo. Pero si, la finalidad de manejar Excel es hacer práctico y rápido el trabajo, y es por eso que tiene varias características, atajos, o ciertos pasos que te ayudan a ahorrar tiempo.
Es por eso que te hemos preparado estos consejos que te ayudarán a eliminar esas tareas monótonas y abrirán paso al trabajo eficaz, bien hecho y sobre todo a ahorrar tu valioso tiempo.
Contenido del artículo
El uso de plantillas en Excel puede facilitarte muchas tareas, ya que, su utilidad va desde cronogramas para proyectos, calendarios, presupuestos, facturas, formularios de asistencias, informes, y otros. Esto pre formatos son una herramienta que además de ser muy convenientes es uno de los principales consejos para ahorrar tiempo en Excel.
Obtenerlas y usarlas es muy sencillo, al abrir un archivo nuevo en Excel se despliegan una serie de formatos que también puedes modificar o adaptar acorde a tus requerimientos. También, en el sitio web de Microsoft puedes encontrar otra variedad de plantillas y recursos que pueden ser de gran utilidad.
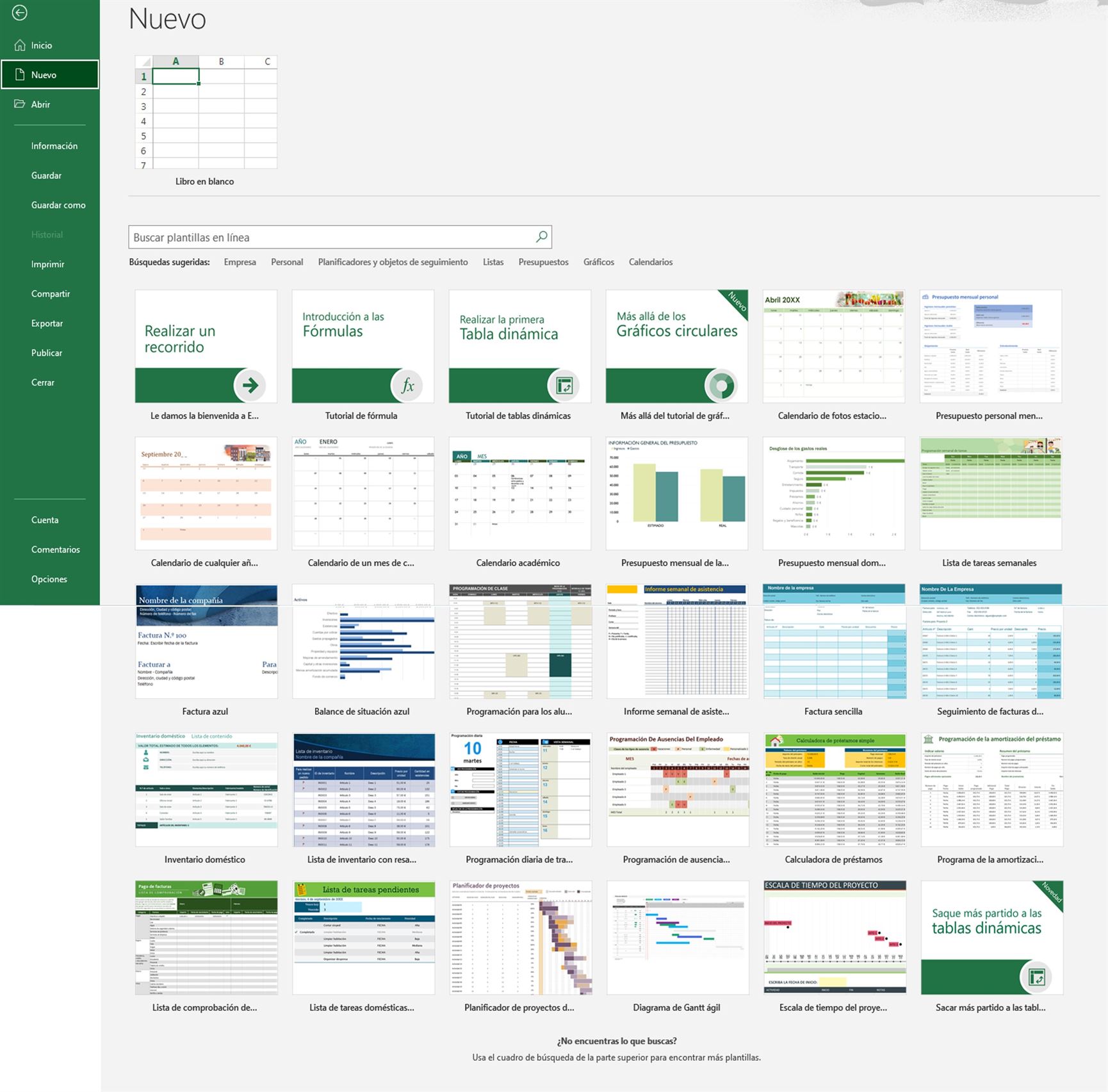
No necesariamente tendrás que ir a la opción de autosuma para saber la totalidad, promedio o recuento de datos. De hecho, son muy pocas las personas que pueden apreciar que en la “barra de estado” tanto la sumatoria, el recuento y el promedio se visualizan al final de la hoja de cálculo.
Por lo tanto, si necesitas conocer de forma rápida esta información sin incluir fórmula o función solo tendrás que seleccionar los números a calcular y automáticamente te aparecerán los valores del conteo que necesitas.
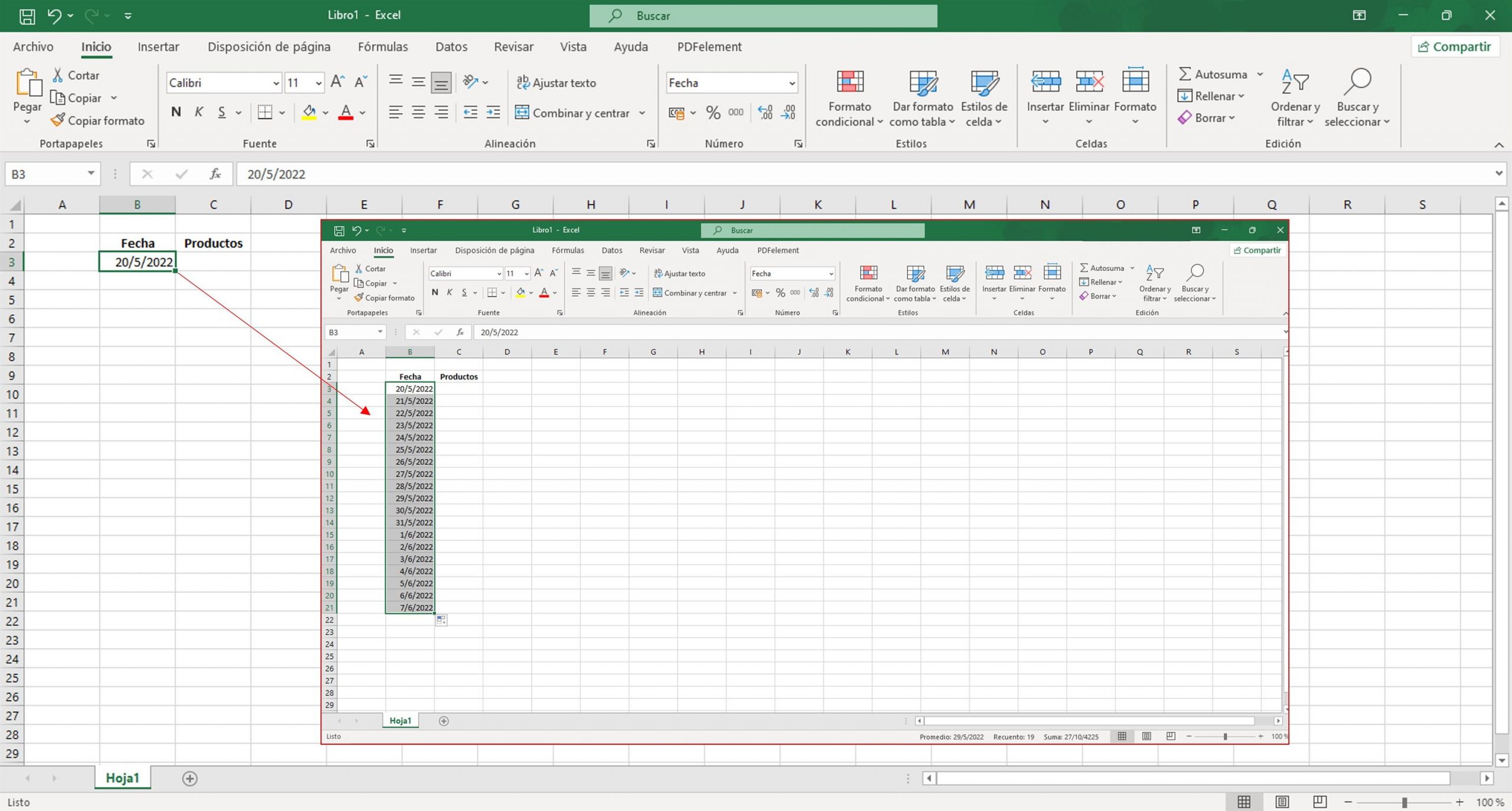
Vamos a suponer que quieres incluir una secuencia de fechas en una columna, al utilizar esta función podrás autocompletar rápidamente esta información. Es decir, al desplegar la celda automáticamente aparecerá la secuencia del patrón anterior que hayas utilizado. Por ejemplo.

Así como se utiliza la función de autocompletar para fechas u otros, el mango automático también sirve para completar celdas con datos sin tener que hacerlo de forma manual. Solo tendrás que ingresar al menos en las dos primeras celdas de datos la numeración, resaltar la serie (es decir, los números que has ingresado en la celda), y en la esquina inferior derecha arrastrar para desplegar la enumeración hasta donde desees.
De hecho, el identificador de autocompletar también puede utilizarse para listas personalizadas, y también cuando se usan palabras, algunas nomenclaturas, o ciertas abreviaturas, no solamente para numeración.
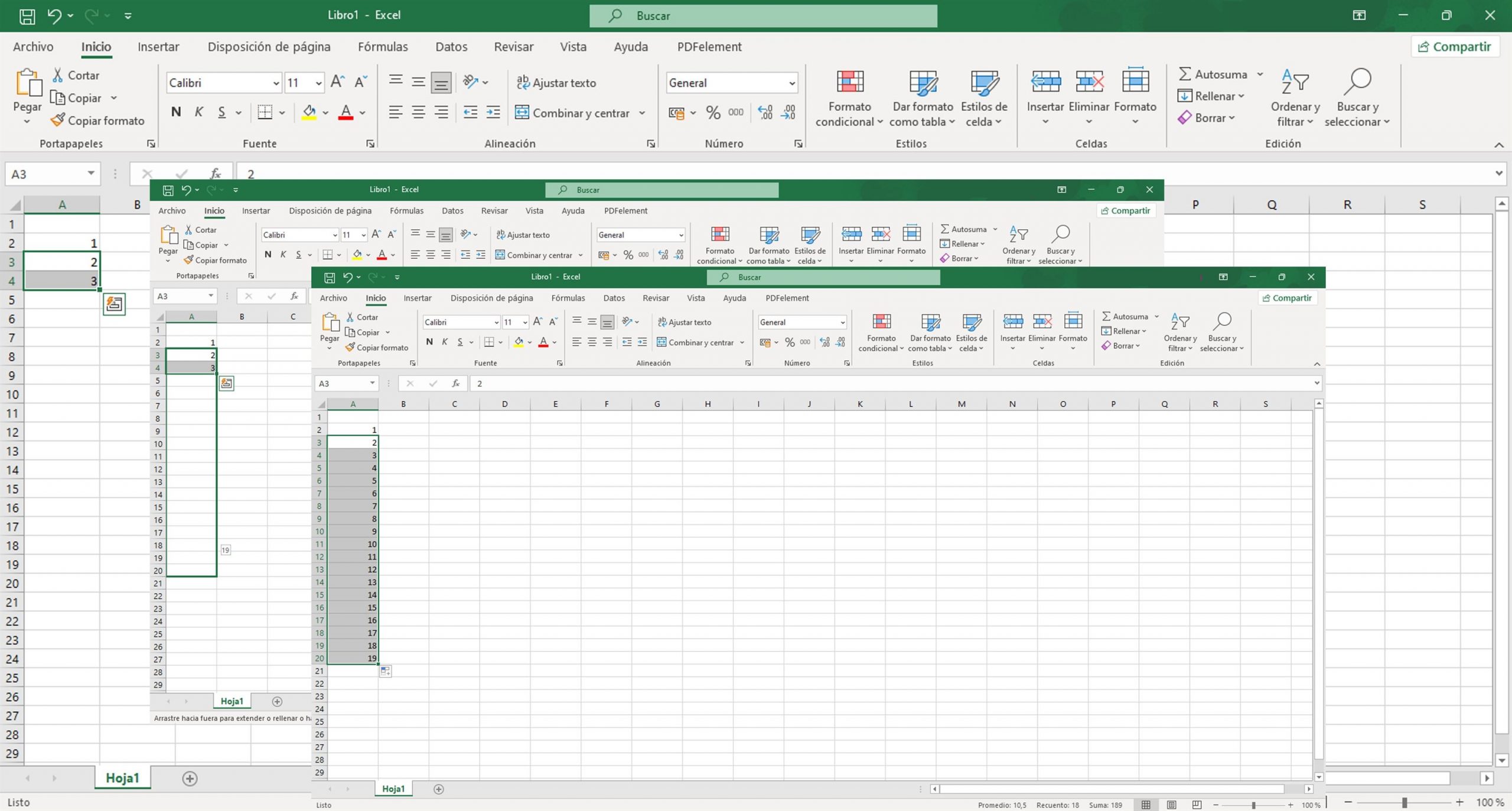
No es necesario ingresar filas de forma individual, para ahorrar tiempo Excel y agregar rápidamente múltiples filas y columnas, solo tendrás que seleccionar el mismo número de filas o columnas que quieras ingresar, hacer clic derecho dentro del área de selección, seleccionar “insertar” y automáticamente aparecerá las cantidades que necesitabas. Por ejemplo.
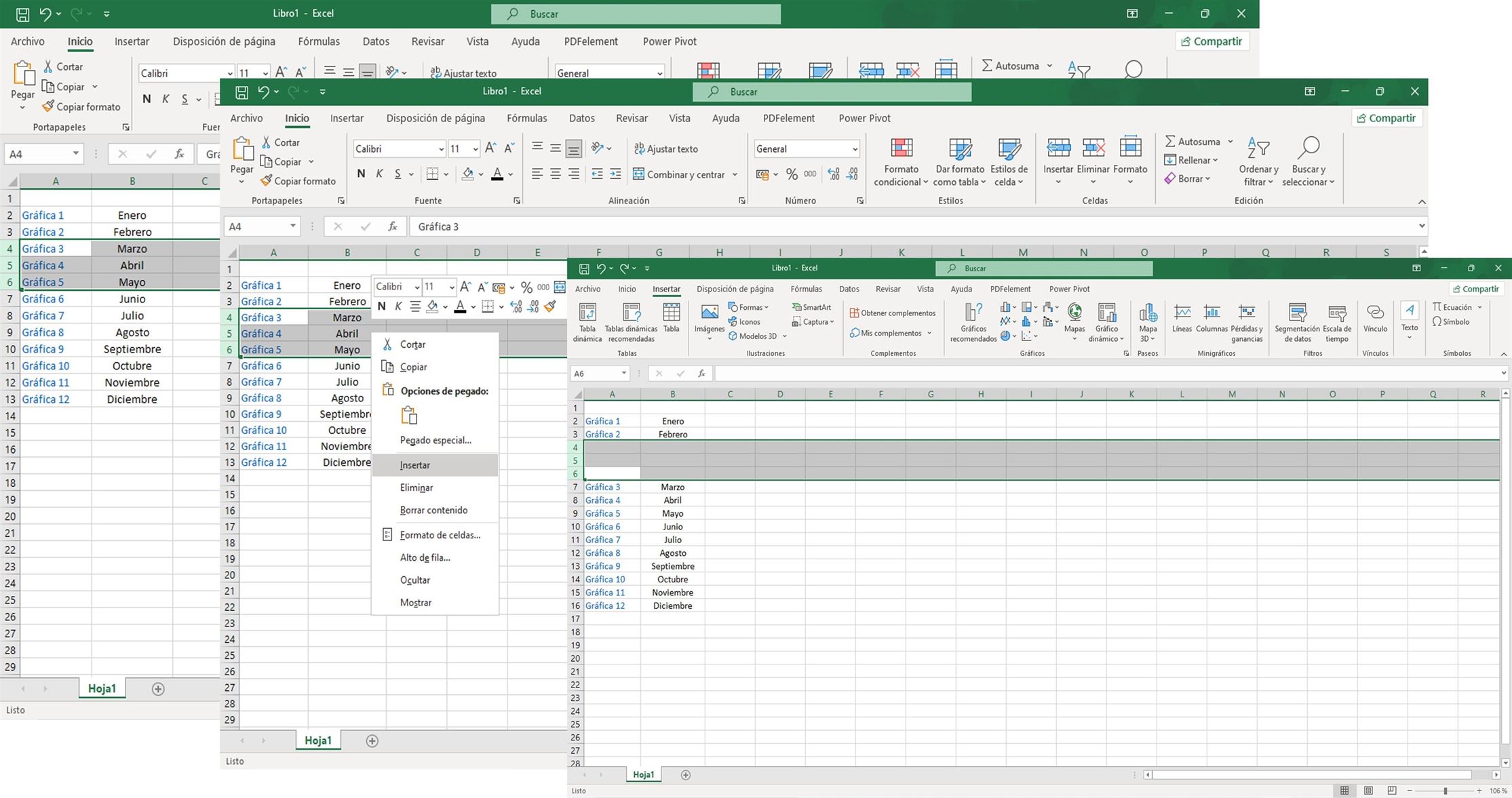
Si tienes muchísima información en tu hoja de cálculo y además tienes que desplazarte demasiado hacia abajo/arriba o de izquierda a derecha, la función de “fijar las columnas o filas” es uno de los grandes consejos para ahorrar tiempo en Excel y será muy significativo para ti.
Tener que desplazarse cada segundo por perder de vista la información (encabezados u otros) no es nada agradable y por supuesto te quita tiempo. Sin embargo, al inmovilizar los encabezados, filas o columnas notarás que, al desplazarte hacia arriba, abajo, hacia la derecha o izquierda, estos quedarán fijos y visibles, y por supuesto, podrás desplazar la información en toda la hoja de cálculo.
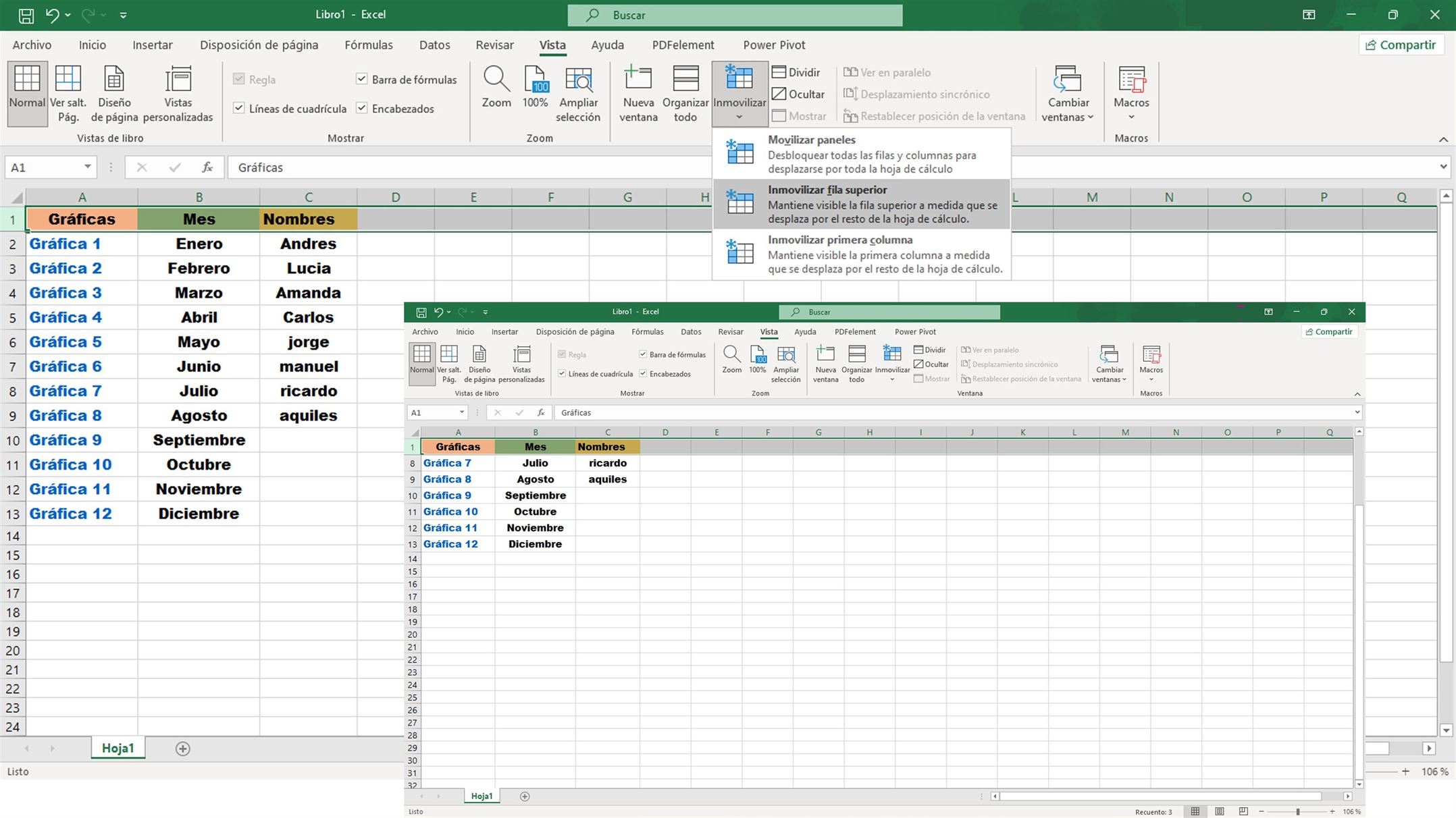
Para ello, tendrás que seleccionar la fila o columna a fijar/inmovilizar, ingresar en “Vista” en el panel superior, luego, seleccionar “inmovilizar” y posteriormente “inmovilizar fila superior”. Al mover los datos mediante el “scroll” (rueda) del mouse o en la barra lateral derecha notarás que la fila permanece fija y la información/los datos se despliegan fácilmente.
Para volverle a dar movilidad a las filas o columnas, tendrás que seleccionar nuevamente la fila o columna, hacer el mismo procedimiento y seleccionar “movilizar paneles”.
Cambiar el tamaño de las columnas/filas de manera individual para que los datos puedan ajustarse perfectamente es tarea que consume mucho tiempo; sin embargo, si eres de los que les gusta la estética y quieres obtener la mayor cantidad de datos en una página, dale un vistazo a este consejo.
Al hacer clic en la esquina superior izquierda (entre columnas y filas) seleccionará toda la hoja de cálculo, luego haz doble clic entre 2 columnas, de esa forma, automáticamente se cambiará el tamaño de toda la hoja de cálculo. Para el caso de las filas deberás seguir los mismos pasos, pero esta vez, en el último paso, harás doble clic entre filas.
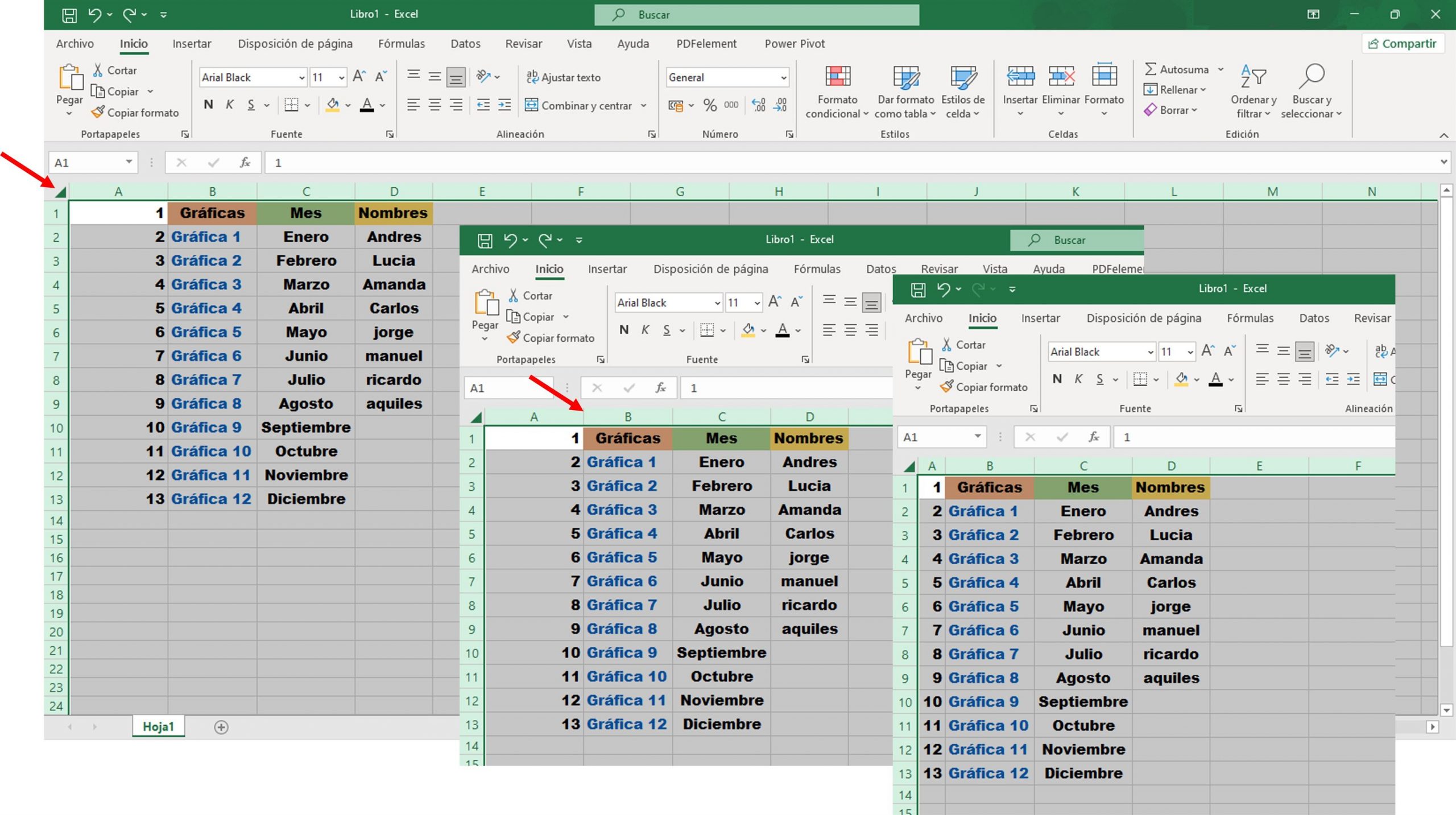
La tecla “Ctrl” y “Alt” te proporciona muchos atajos, y por supuesto sus formas rápidas y eficientes te harán completar tareas en menor tiempo.
| Para hacer esta actividad | Función |
| Cerrar un libro. | Control+W |
| Abrir un libro de trabajo. | Control+O |
| Ir a la pestaña “Inicio”. | Alt+H |
| Guardar un libro de trabajo. | Control + S |
| Copiar selección. | Ctrl + C |
| Pegar selección. | Control+V |
| Deshacer acción reciente. | Ctrl+Z |
| Eliminar el contenido de la celda. | Borrar |
| Elegir un color de relleno. | Alt+H, H |
| Seleccionar un área de corte. | Ctrl+X |
| Ir a la pestaña “Insertar” | Alt+N |
| Aplicar formato en negrita. | Ctrl + B |
| Alinear al centro el contenido de las celdas. | Alt+H, A, C |
| Ir a la pestaña “Diseño de página”. | Alt+P |
| Ir a la pestaña de “Datos”. | Alt+A |
| Ir a la pestaña “Ver”. | Alt+W |
| Abrir el menú contextual. | Mayús+F10 |
| Agregar bordes. | Alt+H, B |
| Eliminar columna. | Alt+H, D, C |
| Ir a la pestaña “Fórmula”. | Alt+M |
| Ocultar las filas seleccionadas. | Ctrl+9 |
| Ocultar las columnas seleccionadas. | Ctrl+0 |
Hay un proceso sencillo a seguir si quieres que algunos encabezados en columnas o filas funcionen de forma opuesta, con esta función no tendrás que escribir uno por uno, sino que podrás mover todas las celdas de forma rápida. Sigue estos sencillo pasos:
Selecciona las celdas que contienen los encabezados de las filas o columnas que seas modificar.
Haz clic derecho y selecciona copiar, también puedes copiar en la pestaña de inicio, luego, selecciona la columna o fila donde quieres insertar el encabezado.
Selecciona en la pestaña de inicio la opción “pegar”, se desplegará una ventana y harás clic en “pegado especial”, luego, seleccionarás en la casilla de verificación la opción “transponer”, y por último hacer clic en “Aceptar”.
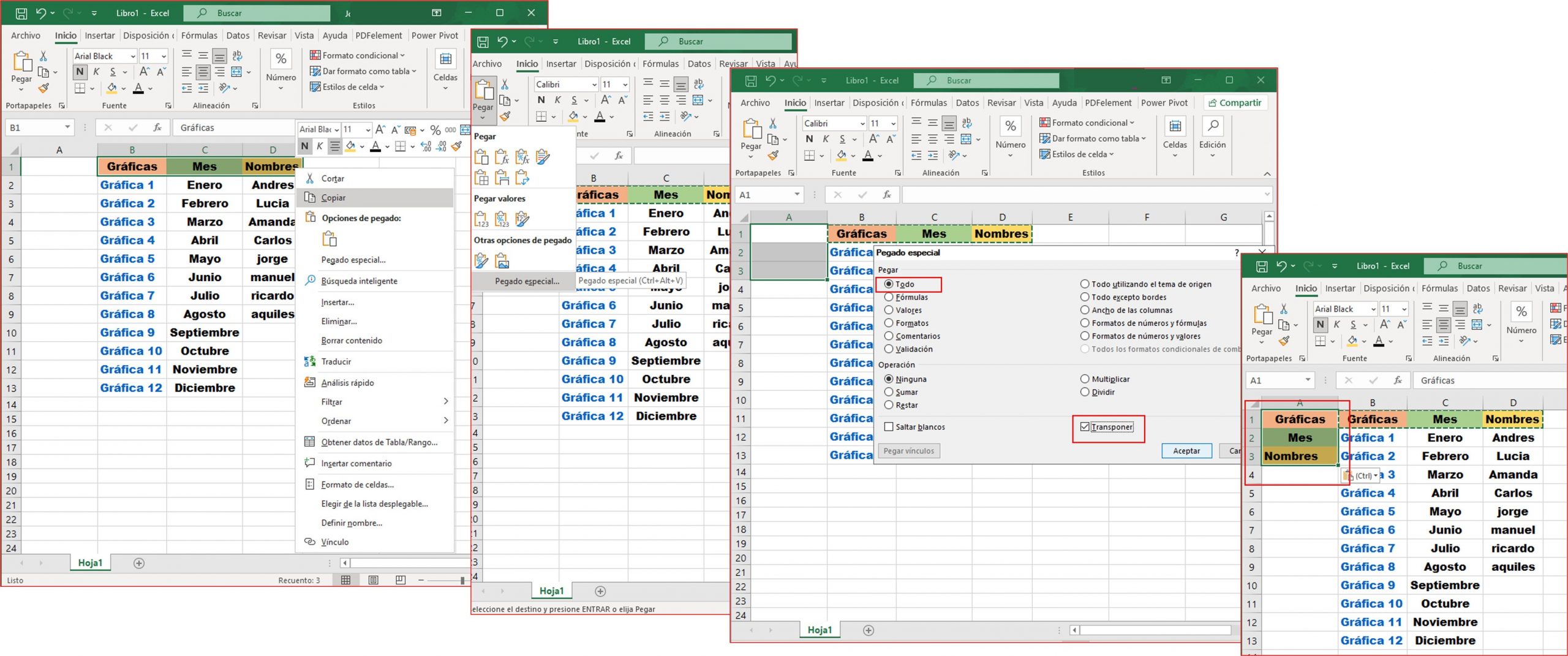
En muchas ocasiones necesitamos ingresar en una misma celda bastante información, para ello, te traemos un práctico consejo para ahorrar tiempo en Excel.
Sucede que cuando estamos escribiendo ciertos datos, un correo, por ejemplo, y necesitamos seguir agregando información, presionamos “Enter” pero pasa que al hacer eso se mueve a la siguiente celda. Pues bien, para que eso no suceda presionarás “Alt + Enter” para que el cursor se mueva a la siguiente línea, pero siempre en la misma celda.
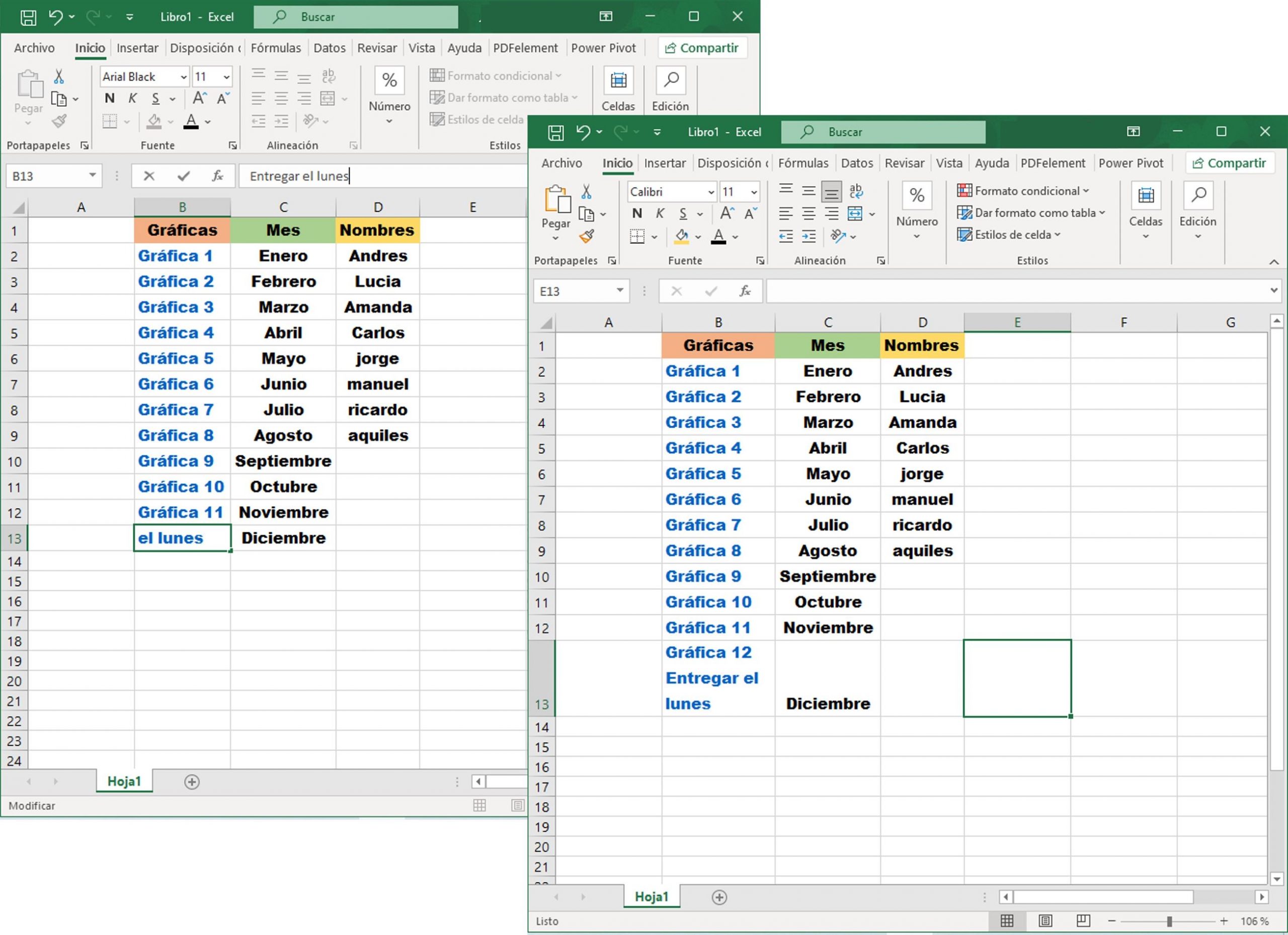
La creación de un enlace directo favorece un acceso rápido a la información en caso de que tu libro de trabajo contenga varias hojas de cálculo con datos cruzados. De igual forma, si otras personas accedan a él podrán tener los datos en menos tiempo.
Pasos a seguir:
Selecciona la celda que posee los datos que quieres vincular, luego, haz clic con el botón derecho y elige la opción de “Hipervínculo”, aunque también puedes hacerlo en la pestaña general, con la opción “Insertar”.
Después, en la ventana emergente seleccionas “Colocar en este documento”, posteriormente, ingresarás el texto a mostrar en esa celda, una referencia de celda específica y la hoja de cálculo en el libro de trabajo con los datos a los que se está vinculando, posteriormente, clic en acepta y listo.
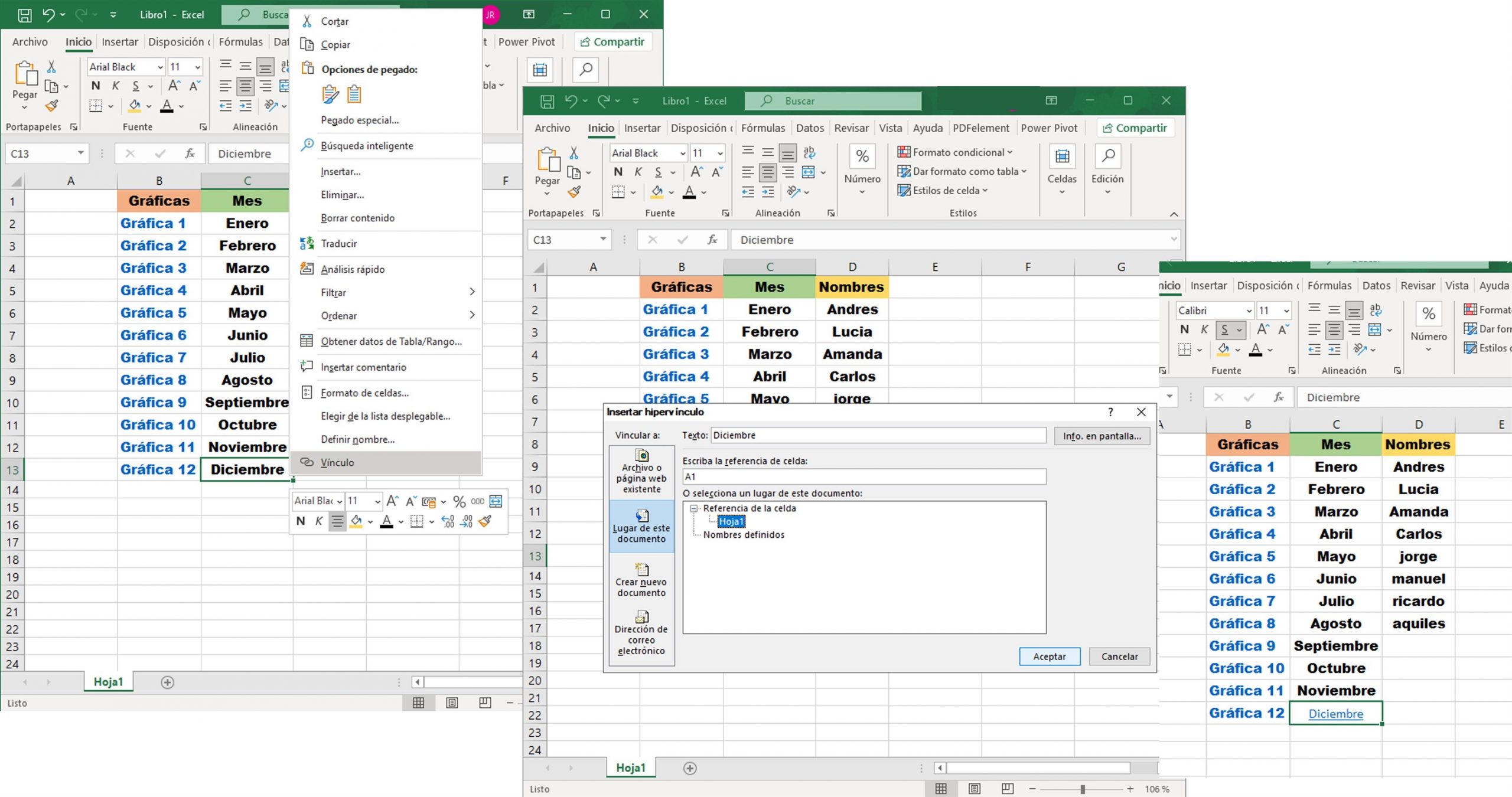
Darle nombre a algo para poder identificarlo o reconocerlo siempre es práctico y hará más fácil el trabajo. Particularmente al momento de nombrar una celda o rango de datos y hacer uso de ello en fórmulas te ayudará a entenderlo de la mejor manera.
Por ejemplo, si tienes que multiplicar “cantidades” por “porcentaje” al momento de formularlo te aparecerán la multiplicación alfanumérica, es decir, “E2*C16” pero es más fácil entenderlo si se refleja “porcentaje*E2”.
Para lograrlo, selecciona la celda que quieras nombrar, luego, en el panel superior ingresa en la opción “Fórmulas”, después en “asignar nombre”.
Antes de ingresar el nombre verifica las celdas de referencia, una vez verificado, haz clic en aceptar. Ese nombre asignado hará referencia al valor de la celda que se denominó.
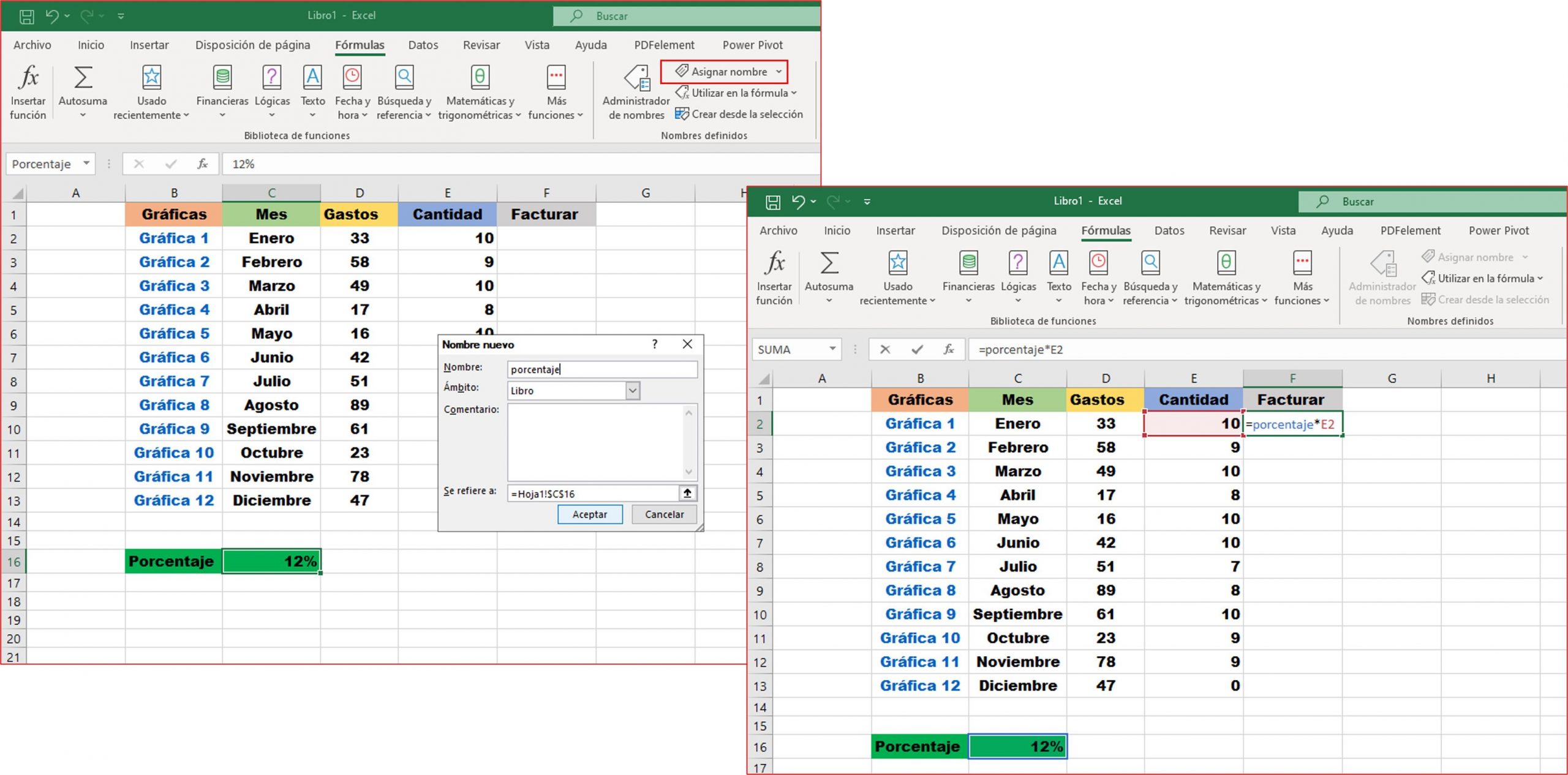
Por su parte, deberás considerar lo siguiente:
1.- El nombre debe comenzar por un carácter o un guión bajo.
2.- No debe tener espacios ni tampoco comenzar con un número.
3.-Todos los nombres pueden visualizarse desde el cuadro de nombres (administrador de nombres) en el cual, al ingresar te mostrará esa área particular o región en la hoja de trabajo.
Hacer cálculos como restas, sumas, divisiones o multiplicaciones sin utilizar fórmulas, es más sencillo, con la opción de “pegado especial”. Si tienes que hacer pequeño cálculo y de forma rápida esta función es bastante útil.
Supongamos que tienes una columna con una cantidad de números que deseas dividir por una cantidad, que en este caso sería “100” por ejemplo, para hacerlo deberás escribir ese monto (100) en una celda aparte y seleccionar todas las celdas con los números que deseas dividir, luego harás clic derecho y seleccionar “copiar”.
Posteriormente, en el panel superior harás clic en “pegado especial” y al desplegarse la ventana emergente elegir la opción “dividir”, luego “aceptar”. De esa forma verás como automáticamente se dividirán todas las cifras. Este método es instantáneo y rápido.
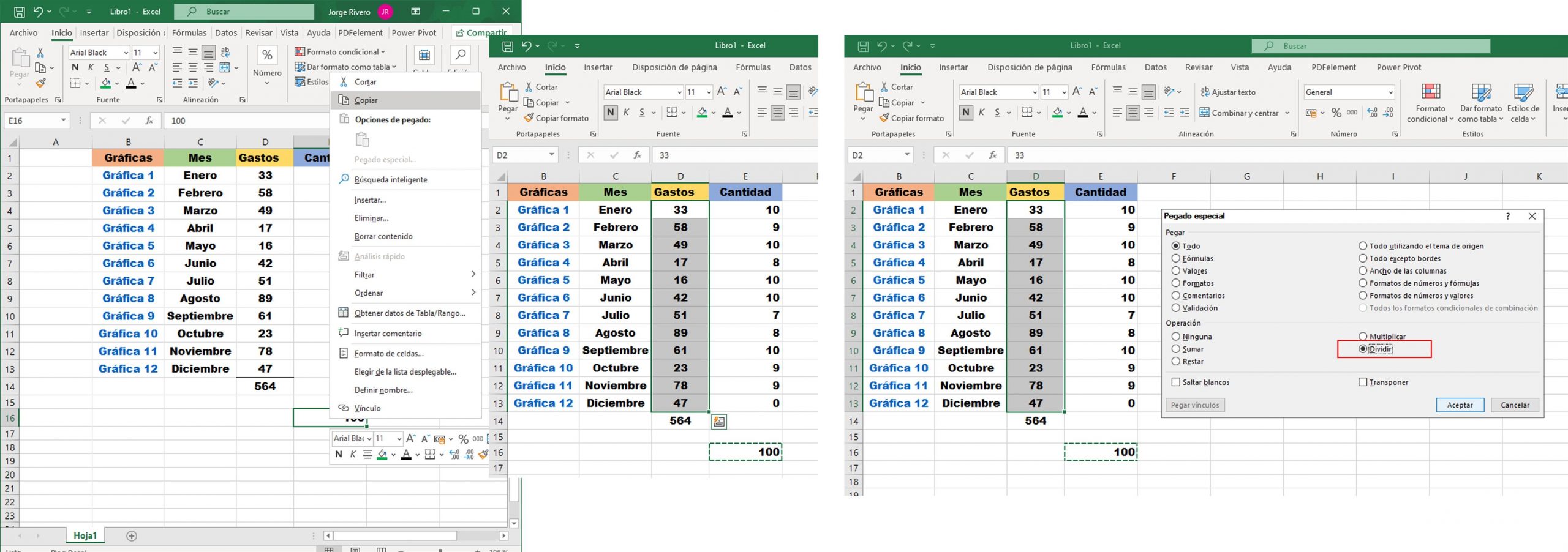
Como hemos mencionado anteriormente, el formato condicional es una de las características funcionales de Excel. Por ejemplo, en tu hoja de cálculo de datos tienes una encuesta o información que deseas clasificar con respuestas afirmativas y/o negativas, y es ahí donde el formato simple aplica eficientemente.
Pasos a seguir:
Selecciona las celdas que contienen las respuestas SI/NO y en la pestaña de inicio haz clic en el cuadro desplegable “Formato condicional”, luego elige “reglas para resaltar estas reglas”, posteriormente “texto que contiene”. Después se desplegará una ventana emergente donde podrás escribir la palabra “SI” y elegir el formato en el cuadro de la derecha, asi mismo, aplicará para el formato “NO”.
Una vez completada la tarea lograrás ver todas las respuestas SI y NO formateadas de la manera que habías seleccionado. Esta opción de formato condicional también aplica si quieres hacerlo para datos futuros.
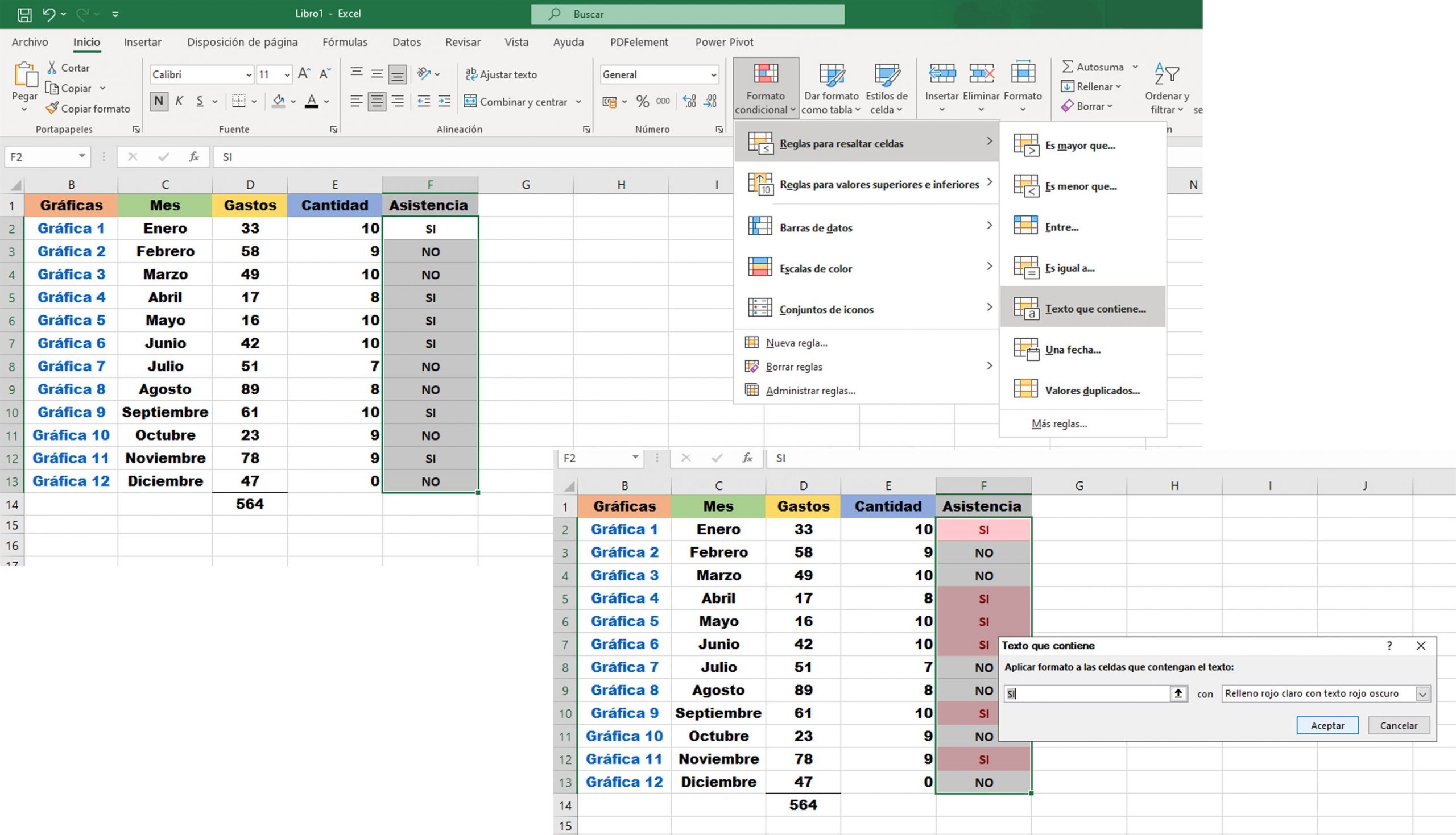
Los gráficos son una función excelente para mostrar visualmente tus datos. Hay varios tipos, de barras, circulares, de columnas, líneas y otros.
Por ejemplo, utilizando el formato del ejemplo anterior de las asistencias (SI/NO), selecciona todas las celdas con dicha información, luego en la función del panel superior “Insertar”, haz clic en “Gráficos recomendados”, al finalizar, Excel recopilará todos los datos y colocará el mejor gráfico que se adapta a tus requerimientos, y para culminar deberás hacer clic en “Aceptar” para poder insertarlo en la hoja de cálculo.
Ahora bien, en caso de que los gráficos recomendados no sean de tu agrado, podrás elegir la opción “todos los gráficos” en la ventana emergente y aplicar otros formatos.
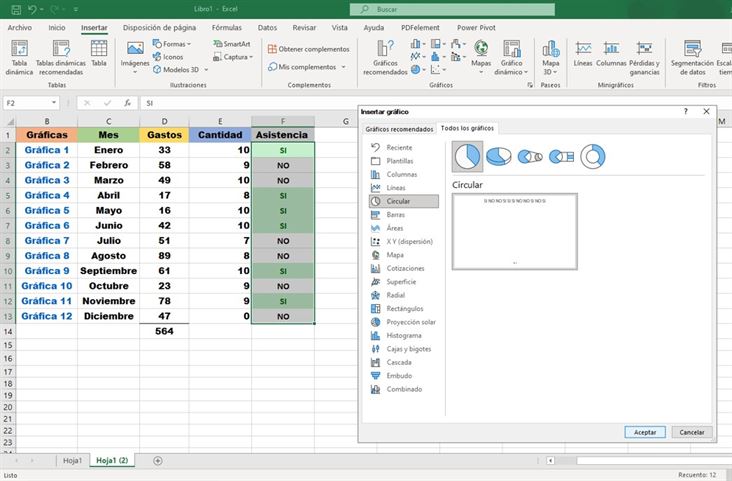
Cuando en tu hoja de cálculo tienes mucha información que necesitas clasificar, la función “Filtro” te cae como anillo al dedo. Con ella podrás ordenar o filtrarlo los datos de una determinada columna.
¿Cómo? Siguiendo el ejemplo, supongamos que necesitas filtrar todos los “SI” de asistencia o todos los “NO”, te explicamos. Selecciona la celda a clasificar, luego, en el panel superior elegir la opción “Ordenar y filtrar”, luego “Filtro”.
Al darle clic en el triángulo que aparece en la parte inferior derecha de la celda “asistencia”, podrás elegir cuál información filtrar, los “SI” o los “NO” y darle clic en aceptar, automáticamente te aparecerá toda la información que escogiste.
De hecho, no solamente podrás hacerlo en esa columna, ya que, si tienes unahoja de cálculo con muchísimos datos, podrás ordenarlo y filtrarlo hasta por orden alfabético, o de mayor a menor, así puedes ir explorando las características de esta función.
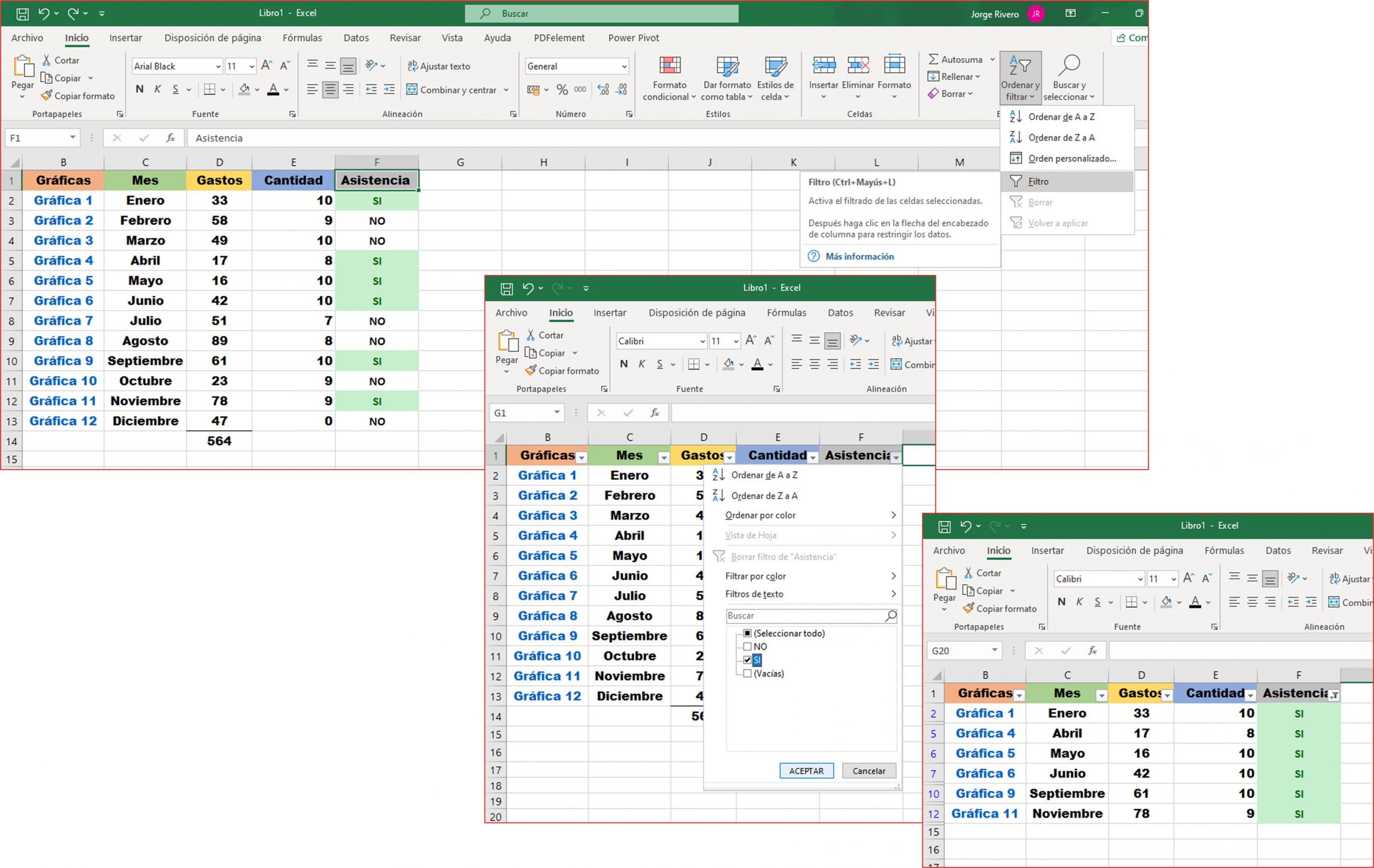
Tal vez haya momentos en los que corresponda trabajar con varios libros de Excel simultáneamente y necesitarás revisar datos, copiar datos, comparar información de un libro a otro, y hacerlo manualmente toma mucho tiempo y es un trabajo tedioso.
Así que este consejo para ahorrar tiempo en Excel te facilitará todo. En la opción “Vista” te presentan varias opciones como:
Al seleccionar “Organizar todo”, podrás organizar todos los libros de trabajo abiertos en una pantalla y tendrás la opción de elegir como visualizarlo, si en forma de mosaico, vertical, horizontal o incluso en cascada.
Si escoges la opción “ver salto de página” podrás ver varias páginas en simultáneo, y sirve para las comparaciones. La opción de “ver uno al lado del otro” también podrás comparar dos libros de trabajo abiertos, con ella no será necesario maximizar o minimizar las ventanas.
Estos consejos para ahorrar tiempo en Excel te ayudarán a completar tu trabajo de una forma más rápida, fácil y eficiente.
Si conoces algún otro atajo o tips compártelo en los comentarios con nosotros.