
¿Sabías que es posible hacer dibujos en Excel? Pues sí, estamos hablando del programa que tiene más utilidad en el mundo entero; que es comúnmente conocido por brindarte opciones para llevar datos, cálculos y operaciones matemáticas bastante complejas. Pero, lo que no todos los usuarios de este programa saben, es que te permite realizar dibujos y utilizarlo como lienzo.
En este artículo te mostraremos las opciones para hacer dibujos en Excel de manera sencilla.
Contenido del artículo
En este caso cuando hablamos de dibujar en Excel, nos referimos a hacer una forma. Actualmente Excel te brinda un abanico de herramientas a la hora de dibujar; en algunas de estas opciones entran las formas predefinidas o dibujos predefinidos, también tienes la opción de dibujo de forma libre, donde el usuario puede hacer volar su creatividad usando el mouse de su ordenador.
Para crear un dibujo con formas predefinidas debes seguir los siguientes pasos.
Ve al menú principal de la barra de herramientas de Microsoft Excel, específicamente a la opción INSERTAR que se encuentra ubicada al lado derecho del menú INICIO.
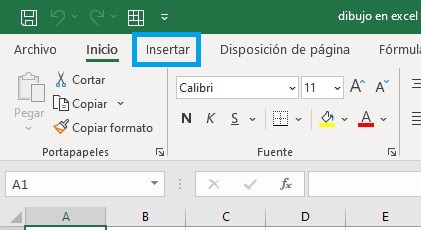
Luego de este paso debes elegir un objeto que desees para empezar a crear tu dibujo; como en este caso vamos a dibujar con formas predefinidas, haremos clic en FORMAS o “SHAPES” si tú programa está en idioma Ingles.
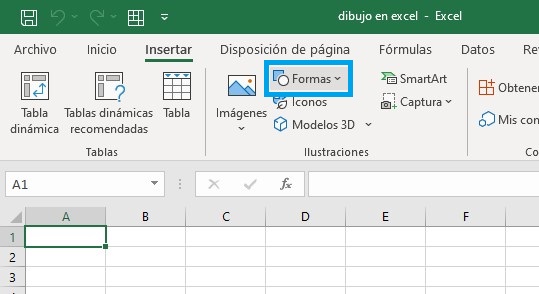
Para nuestro ejemplo utilizaremos el rectángulo, solo debemos seleccionarlo de la lista y sin soltar en botón del mouse extender sobre nuestro libro de Excel.
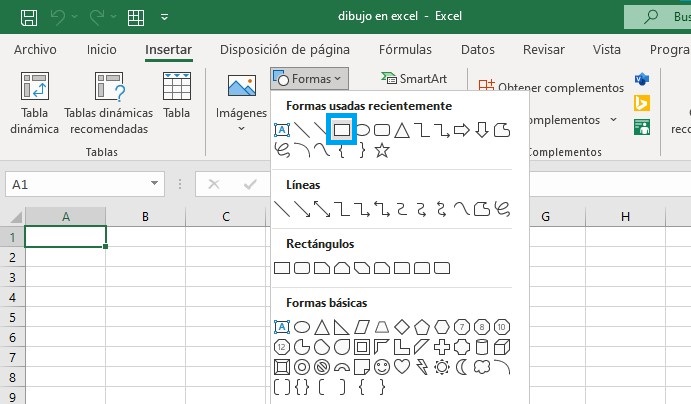
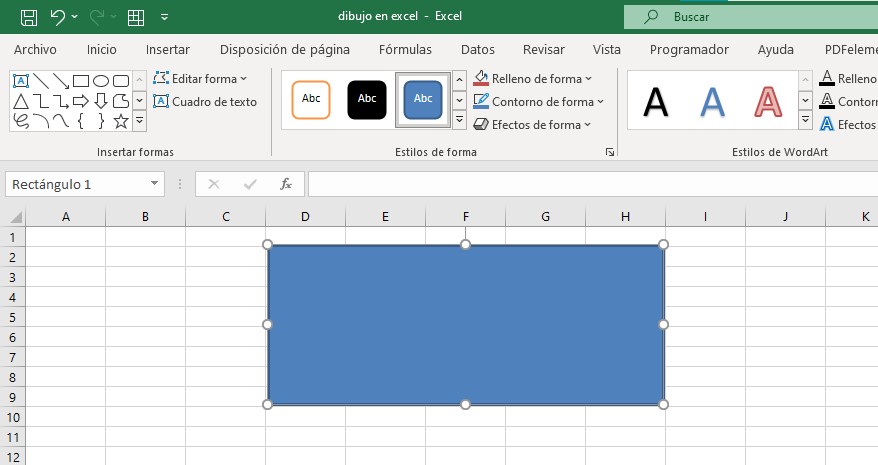
Una vez creado nuestro dibujo el programa nos da algunas opciones para aplicar efectos y cambiar la apariencia de nuestra forma.
Para personalizarlo nos dirigimos al menú FORMATO DE FORMA. Esta opción nos mostrara algunas acciones que podemos aplicar en nuestro dibujo.
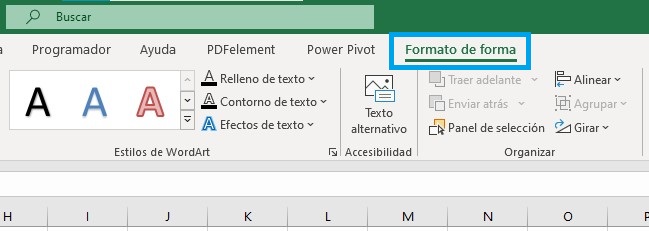
Estilo de forma: Esta opción nos permitirá darle un cambio de apariencia a nuestro dibujo; tiene algunos diseños prediseñados que te los muestra dando clic en la esquina inferior izquierda del recuadro de muestras.

Este menú también te permite hacer otros cambios de apariencia creados por ti mismo:
Lo primero que notarás es que tiene unos estilos prediseñados, y si das clic al indicador en forma de flecha de su esquina inferir izquierda te mostrara todos los estilos prediseñados que puedes agregar a tu forma:
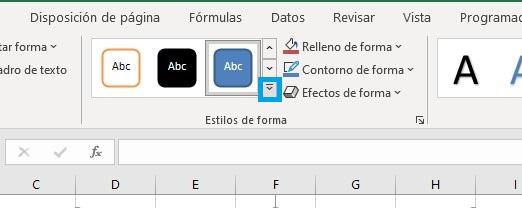
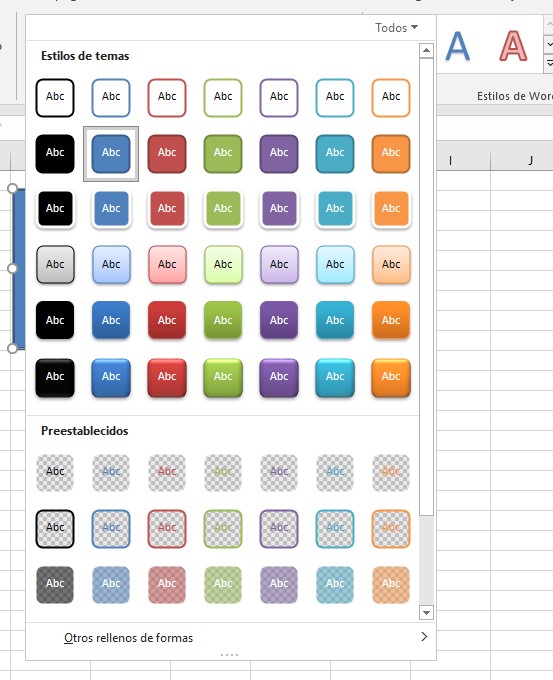
También te ofrece las siguiente opciones para que agregues estilos de forma manual.
Relleno de Forma: te permite rellenar la forma que has creado ya sea con color sólido, degradados, textura e imágenes.
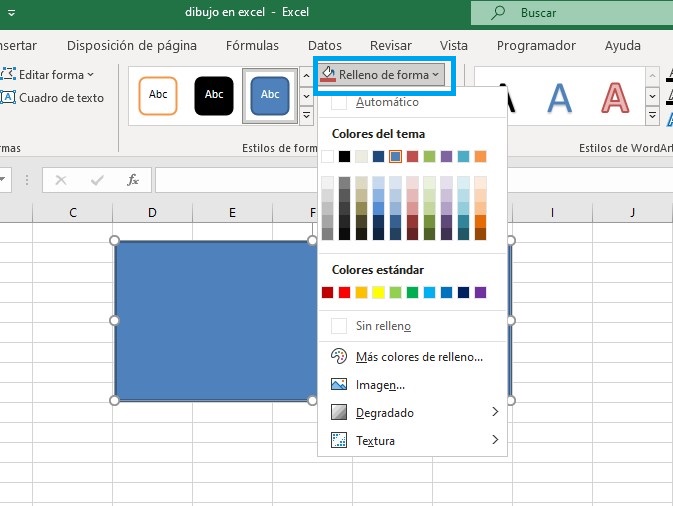
Al hacer clic en la flecha de la esquina inferior izquierda, podrás desplegar el recuadro de edición.
Contorno de forma: Te permite cambiar el contorno de la forma creada, puedes cambiar el tipo de línea, grosor y color. Al dar clic en la flecha que aparece en la esquina inferior izquierda de la opción puedes ver las opciones de contorno.
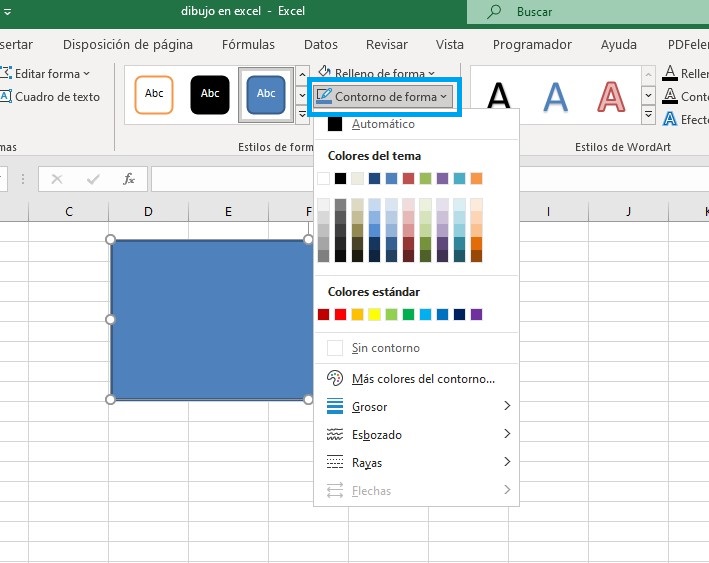
Efectos de Forma: Te permite aplicar un efecto visual a la forma que has creado, puedes aplicar sombras, resplandor, rotación 3D y reflejos a tu forma. Al dar clic en la flecha con dirección hacia abajo puedes ver sus diferentes opciones de efectos.
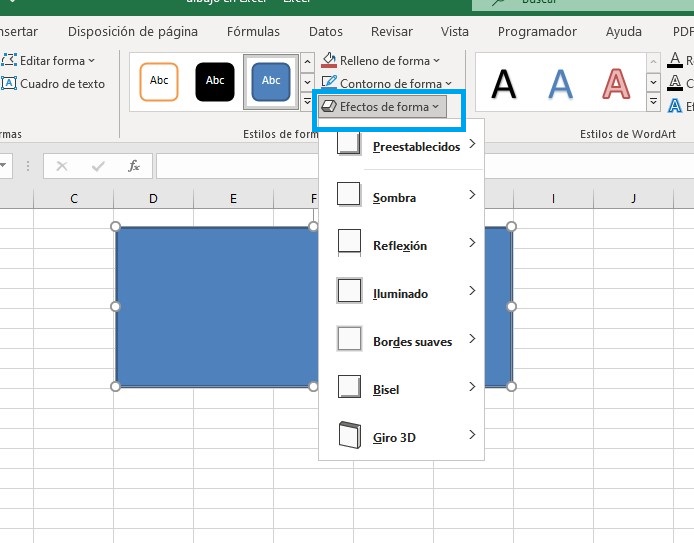
Para agregar texto a alguno de los dibujos que has creado en Excel solo debes seleccionar la opción CUADRO DE TEXTO y hacer clic dentro de la forma, y todo lo que escribas estará dentro del objeto.
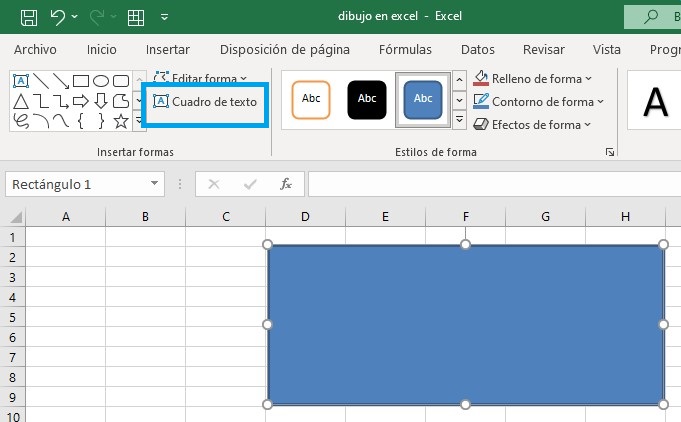
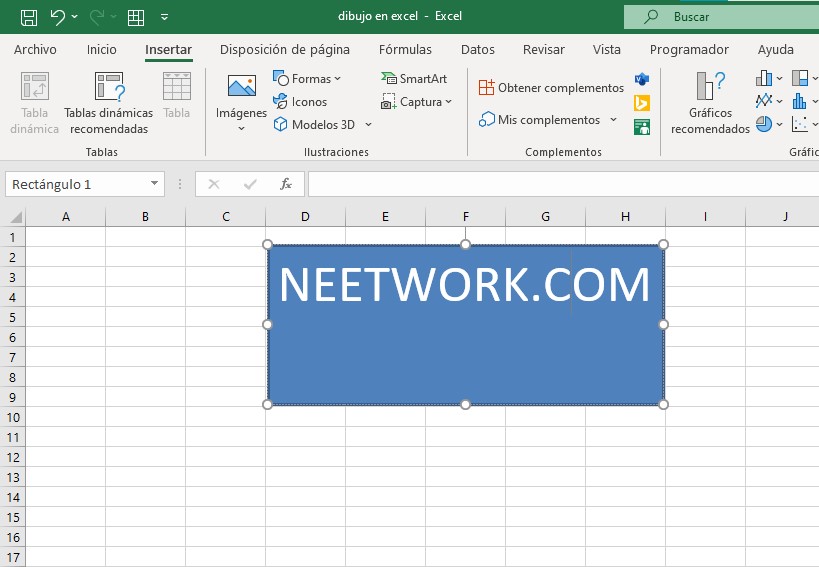
Ya solo te queda darle formato a tu texto puedes cambiar el tamaño, color, tipo de fuente entre otros.
También puedes darle otro tipo de estilos en el menú de ESTILOS DE WORDART, que funciona de la misma forma que los estilos de forma, vas seleccionando los cambios que quieras realizar y automáticamente vas visualizando dichos cambios en tu texto en tiempo real.
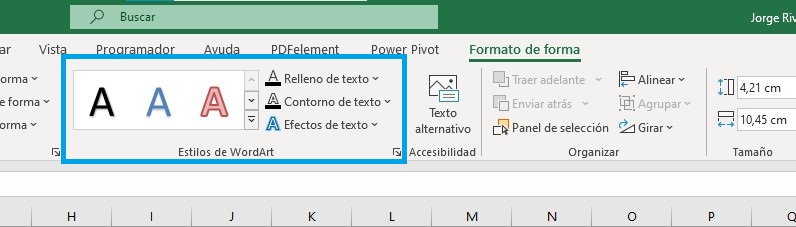
Antes de explicarte este paso a paso, primero conoceremos la teoría de la imagen. Todas las imágenes digitalizadas se forman por pixeles; un pixel sería la unidad de color diminuta que forma la imagen. Cada uno de los pixeles que componen una imagen contienen información brillo, color y saturación; como resultado final podemos afirmar que una imagen esta compuesta por la unión de una cantidad de pixeles.
Ahora que entendemos que un pixel es un pequeño cuadro que forma parte de una imagen, podemos adaptar nuestras celdas de Excel para convertirla en un pixel de la imagen que queremos crear.
Solo debemos ajustar el tamaño de nuestras celdas de Excel para luego agregarles color y darle forma al dibujo que deseamos.
Lo primero que debemos aplicar es un cambio el tamaño de las celdas para eso nos dirigimos al triangulo que se encuentra en la intersección de las filas y las columnas para cambiar el tamaño de todas las celdas de nuestro libro al mismo tiempo; para nuestro ejemplo le pondremos 30 pixeles.
![]()
Para este ejemplo dibujaremos uno de los personajes del juego PacMan, y dividiremos nuestros sectores de color con los números 1 para el contorno, 2 para relleno y ojos y 3 para el relleno del cuerpo y los colores para cada uno de ellos serian:
Ahora ingresamos todos los números correspondientes a cada sector que tendrá nuestro dibujo en Excel.
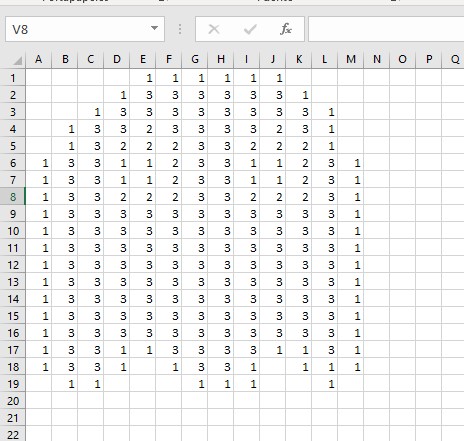
Ahora utilizaremos el formato condicional de Microsoft Excel, esta herramienta nos permitirá poder cambiar automáticamente el numero que indiquemos por el color que deseemos.
Esta función de Excel se centra en los principios de falso y verdadero, donde crearemos: “si la celda A tiene el numero B el color de relleno será C”.
Seleccionamos el rango de celdas donde hemos creado el boceto de nuestro dibujo con los números.
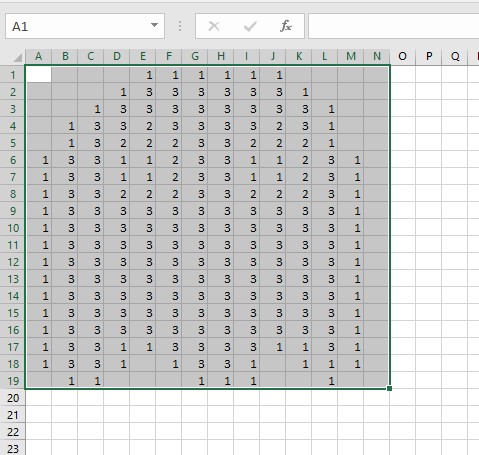
Nos dirigimos a la barra de herramientas, en el menú de la pestaña INICIO, y buscamos FORMATO CONDICINAL.
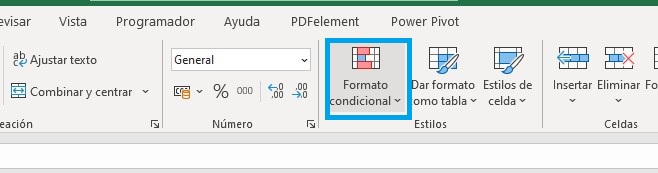
Entramos a ella y seleccionamos la opción NUEVA REGLA.
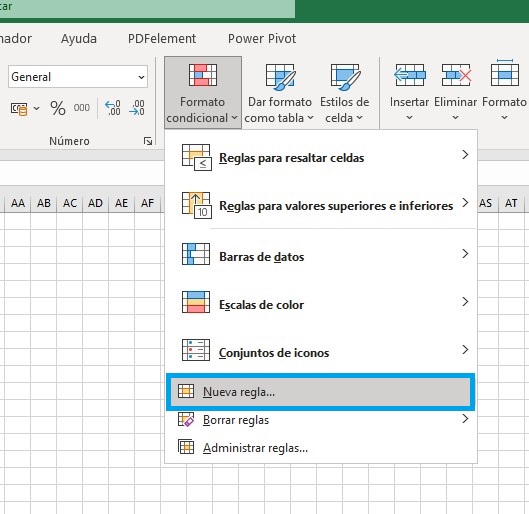
Se nos desplegara un recuadro de opciones, allí escogeremos la opción “Aplicar formato únicamente a las celdas que contengan”. Agregamos el “valor de la celda” igual a 1.
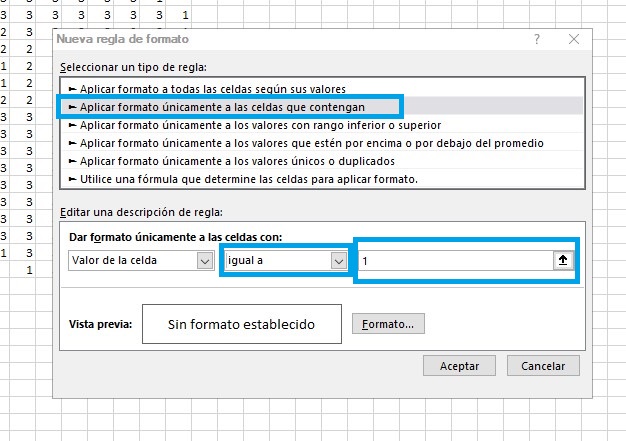
Luego damos clic en FORMATO y agregamos el color de relleno que tendrá dicho numero, en nuestro ejemplo el numero 1 será de color negro.
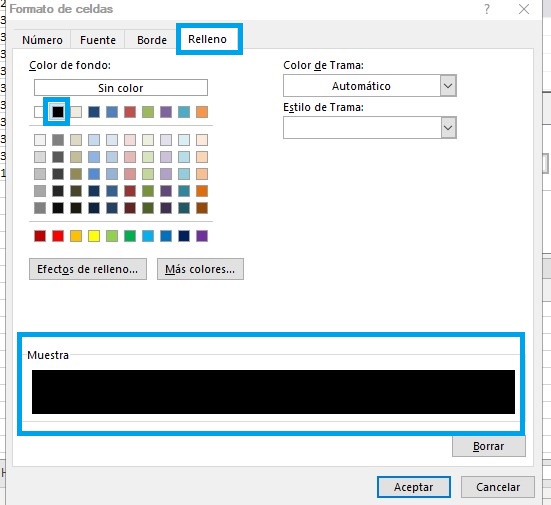
Luego en la opción de la fuente agregamos el mismo color para que no distorsione nuestro dibujo ni queden los números visibles.
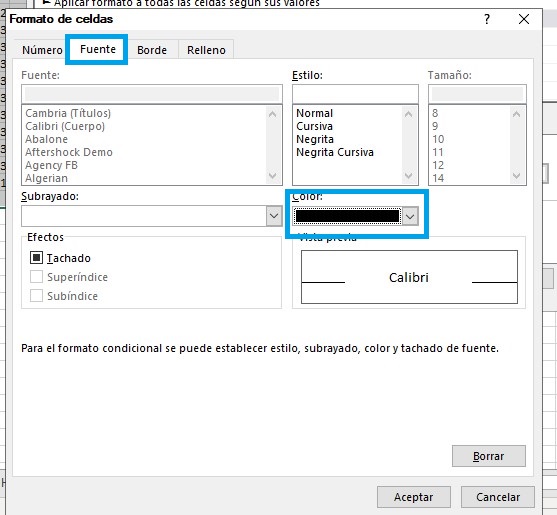
Le damos clic en aceptar y el resultado será el siguiente.
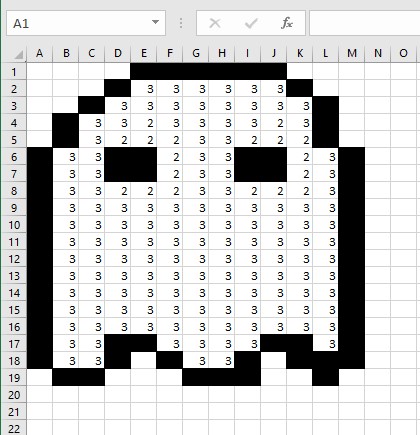
Ahora le aplicamos el formato condicional al número 2 aplicando el mismo procedimiento con el número 1, solamente cambiamos el color de fondo que sería el blanco al igual que el color de texto y quedaría así.
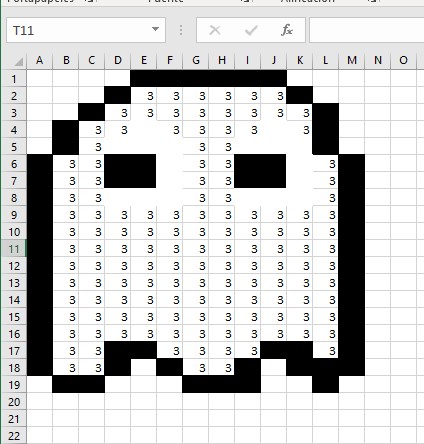
Seguimos con el número 3 que le aplicaremos el formato para darle el color verde al relleno y el texto. Y como resultado tendríamos nuestro dibujo perfectamente creado.
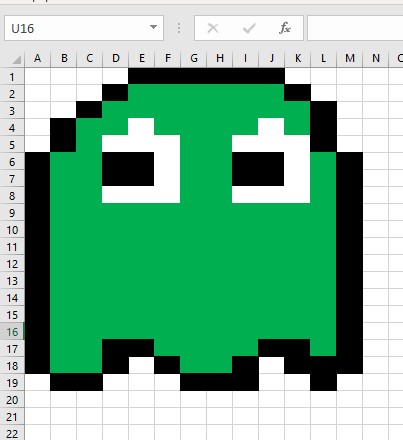
Esperamos que estas funcionalidades de Excel para dibujar te sirvan para tus trabajos e informes, recuerda que en Neetwork tenemos todo lo necesario para que te conviertas en un profesional en Microsoft Excel.