
Cuando empecé a escribir, las estadísticas del blog eran solo para saber cuántos visitantes estaba recibiendo, y con el tiempo, me di cuenta de que estas, son la clave para el crecimiento de mi blog.
No importa si tienes un blog con 100 visitas o 100 millones de visitas al día, necesitas tener un programa de estadísticas que te ayude a seguir el tráfico del blog y analizarlos.
Google Analytics, es uno de los programas gratis que se debe tener en cualquier blog.
No voy a entrar en detalles de las ventajas de Google Analytics, ya que lo hemos cubierto en el Módulo 6 del Máster.
En este tutorial, aprenderás a configurar tu cuenta de Google Analytics y a añadirlo a tu blog de WordPress.
He simplificado esta guía para usuarios no técnicos también, así que no tienes que preocuparte por tech-how de la integración de Google Analytics y WordPress.
Contenido del artículo
¡Comencemos la guía con la configuración de la cuenta de Google Analytics para tu blog de WordPress!
Puedes repetir el mismo proceso para cualquier sitio web también.
Si estás haciendo esto para tu primer sitio web, necesitas ir a la página de Google Analytics e iniciar sesión utilizando tu cuenta de Google o crear una que es gratuita.
Por primera vez, se te pedirá que añadas los detalles de tu sitio web y tus datos personales para empezar. Si eres alguien que ya tiene una cuenta, haz clic en la pestaña Admin en la parte superior > seleccionar cuenta y haz clic en añadir una nueva propiedad.
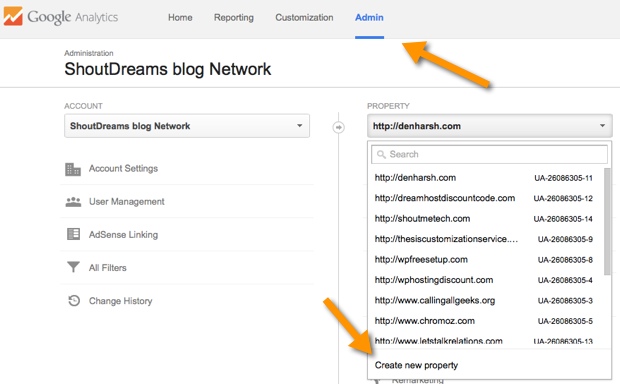
En la página siguiente, necesitas añadir los detalles de tu sitio web para obtener el código de seguimiento.
Aquí hay un ejemplo de una captura de pantalla de un sitio web:
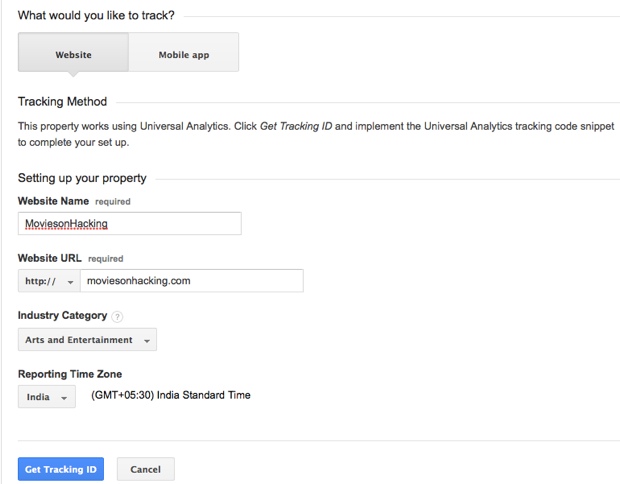
Haz clic en Obtener ID de rastreo y pasarás a la página con este ID de rastreo de tu sitio web.
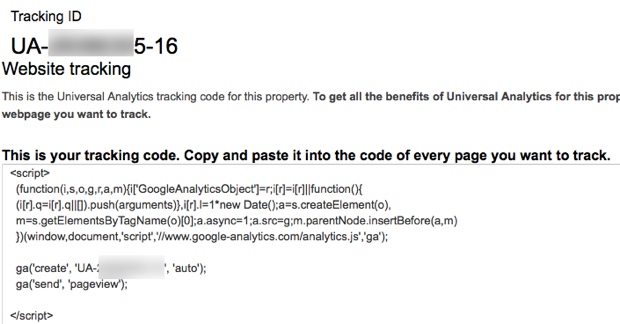
Hasta ahora, has configurado correctamente tu cuenta de Google Analytics, y has creado el ID de seguimiento para tu sitio web.
Ahora, comienza la parte más interesante de este tutorial, ya que necesitas integrar el ID de seguimiento de Google Analytics en tu blog de WordPress.
Echemos un vistazo a la siguiente sección.
Hay varias maneras de añadir Google Analytics (GA) en tu blog, y dependiendo de tu nivel de experiencia, debes elegir uno de los siguientes métodos. Estoy poniendo los diferentes métodos basados en mis recomendaciones.
Empecé a utilizar el administrador de etiquetas de Google en 2013 y se convirtió en el único para todos mis sitios.
Es gratis, y con él, puedes administrar todas las etiquetas de tu blog desde un solo lugar. Recomiendo, Google Tag Manager a todos los blogueros profesionales y serios.
Apenas tarda 5 minutos en configurarse y una vez que hayas terminado, no tendrás que preocuparte por la gestión de las etiquetas en el futuro. Aquí hay un tutorial de 5 minutos sobre la integración de GTM en tu blog de WordPress.
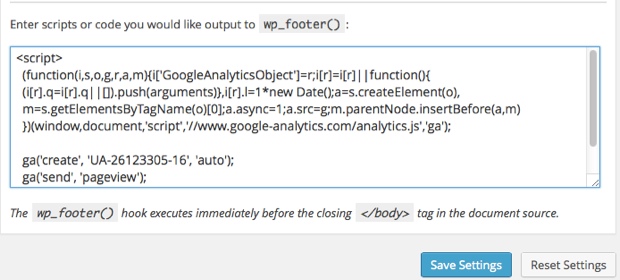
Muchos de nosotros, podríamos no tener cuidado con el hecho de que, la mayoría de los temas de WordPress tienen una opción para agregar encabezado y pie de página.
Puedes usar esto para agregar código de seguimiento de GA en tu blog.
Simplemente, copia el código de seguimiento que obtuviste en el paso 1 y ve a la opción de configuración del tema, busca la opción para agregar el script de pie de página y pega el código.
Funcionará a la perfección y, además, no tendrás que depender de otro plugin para la tarea simple.
La captura de pantalla anterior, es del popular marco de referencia Génesis.
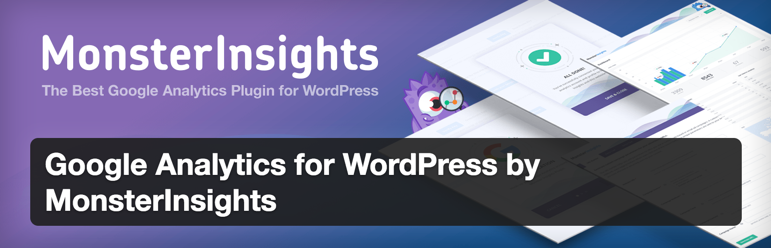
Hay muchos plugins que están disponibles en el repositorio de plugins WordPress para añadir Google Analytics a tu blog de WordPress, pero el plugin de Google Analytics de Monsterinsights es el más popular.
Todo lo que necesitas hacer, es instalar el plugin de GA para WordPress desde el repositorio oficial (link del plugin) o puedes obtener la versión pro que agrega características avanzadas.
Una vez que hayas activado el plugin, verás una ventana emergente que te pedirá que permitas o no el seguimiento, la cual prefiero seleccionar "No permitir el seguimiento".
Ve a Configuración > Google Analytics para configurar el plugin y haz clic aquí para autenticarse con Google o, también, puedes seleccionar manualmente el código UA.
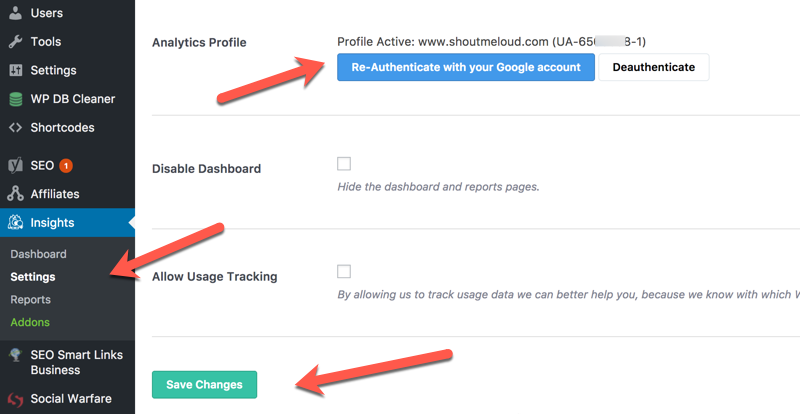
Haz clic en 'Guardar configuración' y habrás configurado correctamente el plugin.
Si quieres ver los datos de Google Analytics en tu panel de control, haz clic en Información > Panel de control.

De las tres opciones, recomiendo la opción de administrador de etiquetas de Google, ya que te hará la vida más fácil a largo plazo.
Si eres un webmaster experimentado y necesitas más datos como qué categoría es la más popular.
Entonces te sugiero que utilices el plugin MonsterInsights.
Hazme saber qué método estás utilizando para añadir Google Analytics a tu blog y qué otro programa de estadísticas estás utilizando para realizar un seguimiento de los visitantes.
No olvides compartir este tutorial con tus amigos en Google Plus y Facebook.