
Contenido del artículo
Puede resultar una pregunta con respuestas difíciles pero la verdad es que es más sencillo de lo que piensas.
Excel se ha convertido en uno de los programas más utilizados por todo el mundo. Y es que, gracias a su versatilidad ha sabido ser de ayuda, sin importar su ámbito laboral o su área de estudio.
Esta herramienta tan excepcional se ha encargado de suministrarles a sus usuarios la gran ventaja de aportar rapidez y calidad al desarrollo de su trabajo.
Pues, ya sea para elaborar un presupuesto, crear algún informe o algún tipo de trabajo contable, sus habilidades funcionan con la misma eficiencia y efectividad.
Una gráfica es, generalmente, del tipo estadística y tiene la función de presentar una cantidad relativa de datos estadísticos que necesitan ser interpretados.
Podría decirse que es una presentación visual del estudio de una o más variables, con el fin de mostrar alguna comparación con otras o mostrar la evolución de las mismas.
Buscan brindar la oportunidad de presentar de una forma más dinámica y comprensible información que pudiera ser catalogada como compleja o inentendible.
Las gráficas o gráficos son una potente y eficaz herramienta que consiguen presentar de manera clara y precisa información que resulte difícil de entender a primera vista, además es una forma más llamativa e interesante para el usuario que deberá consumir dicha información.
En Excel, las gráficas son representaciones de valores numéricos y alfanuméricos que suministran una mejor interpretación y comprensión de los datos que se encuentren en las hojas de cálculo.
Además, resulta una gran opción para identificar la tendencia que pudieran tener los datos registrados, así como una extraordinaria herramienta para el resumen y presentación de la información.
No obstante, es importante resaltar que Excel tiene una variedad considerable de gráficas para usar, las cuales tienen distintos enfoques. Hablemos sobre los tipos de gráficas que existen en Excel.
Excel se caracteriza por brindar una increíble variedad de herramientas para registrar y gestionar datos de la forma que mejor se adapte a las necesidades del usuario, y cuando se trata de las gráficas pasa igual.
De esta forma, Excel posee distintos tipos de gráficos que pudieran adaptarse a todo tipo de información.
Entre las gráficas que se encuentran disponibles en este potente programa tenemos:

Como su nombre lo indica, es un tipo de gráfica que tiene una forma circular o la tradicional forma de pastel redondo.
Sin embargo, se relaciona a este tipo de gráfico con un pastel por su capacidad de dividir, en diferentes secciones, con forma de pedazo de pastel la información suministrada.
Todas estas secciones ilustran la proporción estadística, numérica o alfanumérica de un todo. Usualmente, este gráfico es utilizado para la presentación de proporciones o porcentajes.
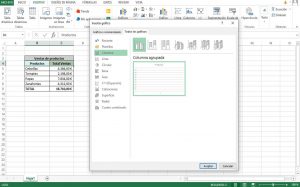
Este tipo de gráfica se caracteriza por poseer barras rectangulares encargadas de presentar los datos requeridos, por medio de longitudes horizontales se encarga de mostrar proporciones relacionadas con la información dada.
Estas barras o columnas rectangulares pueden representar una gran variedad de valores, cifras y datos. No obstante, es recomendada para presentar de forma visual una comparación entre dos o más variables.
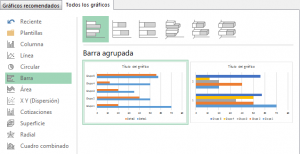
Si bien posee un gran parecido a la gráfica de columnas, este tipo de gráfico se distingue por la característica de que sus variables deberán compartir la misma zona.
Es decir, a diferencia de la gráfica de columnas, donde cada barra rectangular tiene su espacio, en este gráfico las variables se mostrarán en un área compartida para una mejor apreciación de la comparación deseada.
Es una de las gráficas preferidas por los profesionales de las finanzas para hacer comparaciones en cuanto a ventas y demás.
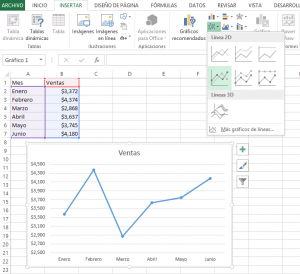
En este tipo de gráficas se pueden observar, generalmente, algún comportamiento o tendencia, así como la evolución de alguna variable.
En este caso, la protagonista es una línea recta encargada de unir o conectar una serie de puntos denominados Marcadores.
Es una gráfica recomendada para la presentación de variables cuantitativas que adquieren diferentes datos con el pasar del tiempo, como en el caso de las series de tiempo.
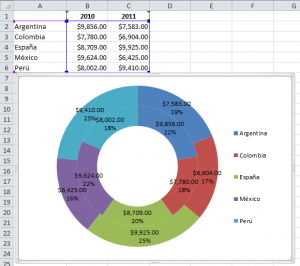
Debido a la forma de esta gráfica, suele ser ideal para la presentación de proporciones que deben ser distribuidas en distintas secciones. Posee similitudes con la gráfica circular o de pastel, pero su función principal es la de mostrar un porcentaje total por medio de la separación de distintos datos porcentuales.
Es una de las gráficas preferidas para la presentación de datos equivalentes a porcentaje de países con una población más grande, entre otros. Todo por causa de su facilidad para proporcionar información estadística sobre alguna variable. Es un excelente gráfico para resumir y dar a entender datos tediosos o complejos.
Ahora bien, saber los tipos de gráficos que existen en Excel será muy importante para poder elegirlos al momento de hacer una gráfica en este programa. No obstante, de nada servirá que se conozcan todos los gráficos disponibles y no tener idea de cómo crear uno de forma sencilla y básica.
Por eso, veamos las formas que existen de hacer gráficas en Excel.
Excel es un programa ofimático que permite la creación de gráficos a partir de datos previamente creados en él o en otros documentos que sean compatibles con este.
Además, el usuario que la utilice tendrá la oportunidad de elegir entre varios tipos de gráficos, diferentes en forma y color.
Ahora bien, hacer gráficas en Excel no es tan difícil como aparenta ser. Aunque existen ciertos pasos que se deben seguir para que el resultado sea excelente, una vez que el individuo los comprende, es capaz de eso y mucho más.
Puede haber varias formas de crear gráficos. En esta ocasión aprenderás cuales son las más utilizadas.
La forma más básica de hacer una gráfica en Excel consiste en preparar el libro de dicho programa con datos compatibles que estén presentes en la hoja de cálculo de la misma.
Luego de que los datos estén listos para ser usados, se deberá buscar en la barra de herramientas, que se encuentra en la parte superior del programa, la opción denominada como Insertar.
Se desplegarán muchos elementos que pueden ser insertados en la hoja de cálculo, no obstante, se debe seleccionar la opción de Gráficos.
Al pulsar sobre este elemento, se observarán distintos tipos de gráficos interesantes y llamativos, el que mejor se acople a las necesidades del usuario, será el elegido. Sin embargo, si luego de seleccionarlo, este no resulta tan efectivo, podrá ser reemplazado en cualquier momento.
Al insertar el gráfico deseado en la hoja de cálculo, aparecerá un cuadro enorme que estará totalmente en blanco. Esto sucede porque aún los datos pertinentes no han sido suministrados. Es ahí cuando, dirigiéndose a la barra de herramientas, tendrá que elegir la opción de Seleccionar datos.
Es importante destacar que, esta opción se despliega luego de seleccionar el gráfico deseado puesto que aparecerá en la sección denominada como Diseño, la cual será abierta después de insertar dicho gráfico.
Pues bien, esta opción dará paso a un cuadro o ventana emergente con el nombre Seleccionar origen de los datos, que pedirá los datos que se quieran utilizar para dicha presentación o elaboración de gráficos.
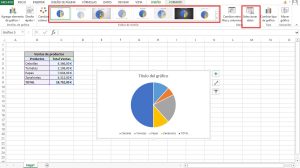
Dicha ventana emergente dará la opción de introducir los datos en la casilla denominada Rango de datos del gráfico, la cual posee una flecha con dirección hacia arriba en su extremo derecho, es en esa flecha que se debe hacer click para poder proporcionar los datos necesarios.
Al dar click en la flecha vinculada con la opción de Rango de datos del gráfico, la ventana emergente se minimizará de forma que la hoja de cálculo pueda ser correctamente observada. Esto con el fin de seleccionar el rango de los datos deseados.
Para confirmar dichos datos, el siguiente paso es presionar el botón de Enter, luego de esto se podrá apreciar cómo el rango de datos seleccionados está rodeado por un rectángulo de color verde que resalta, de esa forma, los datos que serán utilizados en el gráfico.
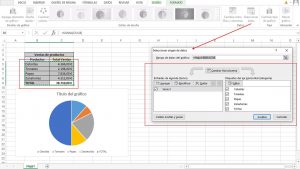
Además, se escribirá de forma automática el código o nombre correspondiente al rango de datos que se hayan seleccionado, esto será con el fin de dar una referencia más específica al cuadro. Para finalizar, se hace clic en el botón de aceptar que aparece en la ventana emergente y listo, la gráfica se generará de manera automática.
No obstante, el mismo cuadro anterior, llamado Rango de datos del gráfico, permitirá tener acceso a varias configuraciones. Tales como, Editar, la cual proporcionará opciones como el cambio del texto que se desea que se muestre en el gráfico, también el cambio de leyendas, las series, o las líneas pertenecientes a dicho gráfico.
Si se ha cerrado la ventana emergente, no hay razón para preocuparse pues, se podrá acceder nuevamente si se pulsa sobre el mismo. Además, mostrará otras opciones de edición donde dará acceso para el cambio de color del gráfico, así como su estilo o formato.
Y listo, sólo quedará personalizarlo de forma que se adapte satisfactoriamente a las necesidades del usuario para obtener un gráfico básico en Excel.
Como es obvio, cada gráfico basará su complejidad en el nivel que tengas los datos suministrados, dependerá de si estos son básicos o más avanzados.
Ahora bien, cuando se trata del número de variables, su elaboración podría ser distinta. Aprendamos cómo hacer una gráfica según las variables que se desean.
Hacer una gráfica de una sola variable es quizá una de las cosas más sencillas que se puedan querer realizar en Excel. Eso sí, el orden que tengan los datos es clave para la correcta elaboración de cualquier gráfico.
La realización de una gráfica en Excel con una sola variable consta de tres pasos super sencillos.
Principalmente, habrá que seleccionar los datos deseados desde la hoja de cálculo de Excel. Si estos no están, se deberá proceder a crearlos con el fin de poder crear el gráfico.
Seguido de esto, será necesario dirigirse a la barra de herramientas, ubicada en la parte superior de Excel, para hacer click en la opción Insertar, la cual desplegará, a su vez, distintos tipos de gráficos que pueden ser utilizados. Lo más recomendable cuando se tienen datos pertenecientes a una sola variable, es elegir gráficos como el gráfico de columnas.
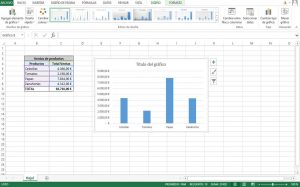
Por último, quedará seleccionar el gráfico que mejor se adapte a los datos y a las necesidades de quien lo elabore. Luego de esto, el gráfico aparecerá de forma automática en la hoja de cálculo perteneciente a Excel. Una forma muy sencilla, cuando se trata de datos sencillos.
Esta opción es muy parecida a la forma de crear una gráfica básica en Excel que ya explicamos, no obstante, ahora detallaremos a profundidad esta forma.
Cuando se trata de crear un gráfico con dos o más variables es muy importante que el orden en el que se suministren los datos sea correcto. ¿Por qué es vital esto? Porque de no ser así, las gráficas podrían resultar defectuosas o incorrectas, con datos asignados de manera errónea.
Es cierto que la forma que a continuación explicaremos toma mucho más tiempo, sin embargo, esta asegurará que los datos que sean seleccionados para la creación de los gráficos sean correctamente visualizados.
Como vimos anteriormente, lo principal será hacer click en la opción Insertar que se encuentra en la barra de herramientas superior de Excel. Después de elegir el tipo de gráfico que se quiera, aparecerá un cuadro en blanco que representa al gráfico, el cual tomará forma una vez sean suministrados los datos.
Se deberá ir directamente hacia Seleccionar datos y hacer click, para obtener una ventana emergente donde se proporcionarán los datos pertinentes. Una vez allí, habrá que dirigirse a la opción denominada Agregar.
Es en esta donde se podrán añadir los datos pertenecientes a la hoja de cálculo que quieren ser presentados en forma de gráficos.
Una vez allí, se definirán las variables que se quieren utilizar para crear el gráfico de Excel, por medio de otra ventana emergente donde se deberá suministrar el Nombre de la serie y los Valores de la serie.
Para esto, se seleccionará la celda que desees y luego los valores respectivos. Es decir, si se poseen ciertos valores, estos deberán tener una celda que exprese su razón de ser.
Ejemplo:
Celda B2= “Nombre de la variable cambiante”. Este sería el Nombre de la serie.
Celda C2-D2= “Datos pertenecientes a la variable cambiante”. Este rango de datos serían los Valores de la serie.
Los Valores de la serie también pudieran encontrarse debajo de la celda B2 de forma vertical, siendo, entonces, las celdas B3, B4, y así sucesivamente.
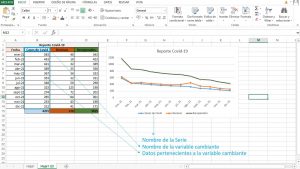
Luego de proporcionar la información necesaria para añadir o definir una variable y sus datos asignados, se procederá a hacer click sobre la palabra Aceptar. Y esto quedará registrado y guardado como una Entrada de leyenda o Serie.
Ahora bien, después de crear todas las series que se requieran, se deberán crear las Etiquetas del eje horizontal o la Categoría. Para esto simplemente se deberá seleccionar la celda correspondiente.
Ejemplo:
Celda A2= “Nombre de la categoría a la que pertenece la variable cambiante”.
Es decir, si la variable es, por ejemplo, estudiada de manera periódica, podría estar categorizada por los tiempos de los que se tienen datos.
Si la variable fue estudiada en diferentes meses, esa será su categoría. Diciembre, enero, febrero, podrán ser Etiquetas del eje horizontal siempre y cuando se encuentren registradas correctamente, en celdas separadas.
Ejemplo:
Celda A3= Diciembre
Celda A4= Enero
Celda A5= Febrero
Las Etiquetas del eje horizontal también pudieran ser registradas en la hoja de cálculo de forma vertical. Todo dependerá de la manera en la que se proporcionen los datos. Sin embargo, es importante conocer a qué se refiere cada opción para poder suministrar la información y datos adecuados.
Una vez definido el gráfico, se podrá personalizar y ajustar de la manera deseada con las distintas opciones que Excel ofrece.
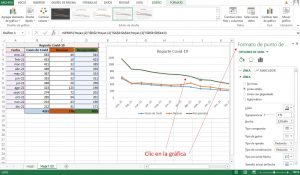
Accediendo a la barra de herramientas, se podrá observar una casilla denominada Diseño, y al hacer click en esta se obtendrán diferentes ajustes con respecto al diseño del gráfico que ha sido creado en Excel.
Y listo, ya se ha creado una gráfica gracias al potente programa ofimático Excel.
Por otro lado, una duda muy recurrente es la de cómo crear o hacer gráficas en Excel que contengan porcentajes. Muy bien, aquí damos respuesta a esa interrogativa.
Añadir porcentajes a los gráficos pudiera parecer difícil o complicado y, aunque se llegara a pensar que se necesita apelar a la creación de un montón de cálculos, no es así.
Excel otra vez saca un As bajo la manga y demuestra sus increíbles habilidades por medio de esta opción sencilla y espectacular.
Y es que, crear gráficas que contengan porcentajes no es muy diferente a crear las gráficas básicas que ya hemos explicado, más bien, Excel brinda varias opciones de vista dentro del formato del gráfico que permiten mostrar dichos gráficos porcentuales con solo hacer un click.
Por ejemplo, al crear una gráfico de círculo, la cual es una de las varias gráficas que ofrece Excel, solo se tendrá que presionar el click izquierdo del mouse sobre el gráfico e ir a la opción de Formato de etiquetas de datos donde encontrarás un listado de diferentes formas de observar los datos, ya sea con el dato suministrado directamente o de manera porcentual como es lo que se quiere ahora.
También podremos encontrar esta opción como Etiquetas de datos en la versión online, dentro de los elementos que corresponden al ajuste del gráfico. Se deberá seleccionar solo la opción de Porcentajes para obtener así un gráfico de Excel que contenga porcentajes.
De estas formas tan sencillas se pueden crear las mejores gráficas.

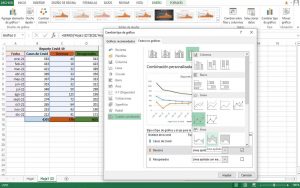
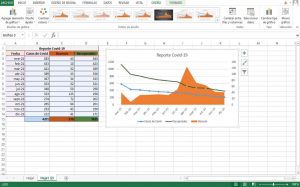
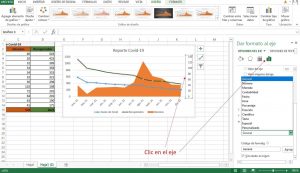
Algo digno de resaltar es que, las gráficas hechas en Excel también pueden ser transportadas a documentos de Word. Gracias a que Microsoft Word y Microsoft Excel pertenecen al mismo paquete denominado Office, resultan ser compatibles en muchas ocasiones, como en este caso el poder trasladar una gráfica de Excel con solo copiar y pegar.
También son programas compatibles cuando se trata de insertar datos en Excel, pudiendo ser un documento de Word el que suministre dichos datos.
Aprender algo nuevo siempre causa un poco de temor, conocer y adquirir conocimientos sobre Excel no es la excepción. Y si bien sus múltiples opciones a la hora de crear datos, cálculos o gráficas parecen complicadisimas, lo cierto es que resultan mucho más sencillas de lo que parecen.
Pues bien, si estas explicaciones no han sido capaces de proporcionar seguridad y confianza para hacer gráficas en Excel, esperamos que estos tips sí surtan ese efecto.
Es esencial recordar que el objetivo principal de los gráficos es presentar de manera llamativa y entendible ciertos datos. Si los gráficos realizados resultan complejos y, como consecuencia, incomprensibles, estos habrán perdido su fin.
Por esto, la principal recomendación es optar por lo simple y siempre tener presente que mientras más sencillo es el mensaje, más personas pueden entenderlo.
Como se pudo observar, existe una considerable variedad de datos que pueden ser utilizados para la presentación de un sinfín de datos. No obstante, el tipo de gráfico que sea elegido debe ser el más acorde con respecto a la información suministrada, puesto que, será este el encargado de presentar y transmitir cierto mensaje.
La elección de colores es otro punto que debe ser considerado por el impacto que puede tener en los individuos que observen los gráficos. Esto debido a que los colores son capaces de transmitir un mensaje, como cuando se relaciona el color verde con algo bueno y el color rojo con algo malo. También es bueno recordar que muchos colores podrían ser objeto de distracción y eso es lo último que se pretende lograr.
Los datos son los protagonistas de la película, si no se encuentran correctamente etiquetados no será posible la creación de una gráfica funcional. Por eso es necesario prestar la debida atención al etiquetado como el de los ejes horizontales que son los responsables de mostrar las categorías de los datos, así como se relacionan con las series y le dan un poco de sentido a las gráficas de Excel.
Por último, la recomendación más acertada que puede hacerse es la de practicar mucho, practicar todo lo que sea posible.
Debido a que todo lo que se practica se aprende, hay que considerar que con Excel funciona igual.
Convertirse en un experto requiere mucha constancia y dedicación, y para obtener más conocimientos y poder relacionarse de forma correcta con Excel es necesario adentrarse entre sus múltiples opciones y elementos.
Después de aprender cómo hacer gráficas en Excel, podríamos convertir documentos de Excel en documentos de Word o al formato PDF.
Nunca hay un límite para el aprendizaje; siempre es momento para obtener más conocimiento e increíbles experiencias con programas tan extraordinarios y capaces como Excel.