
Cuando trabajamos en Excel, en muchas ocasiones tu libro de cálculo contiene tanta información que, al momento de guardarlo en tu ordenador, se convierte en un archivo “pesado” para almacenar en tu disco duro e incluso también para enviarlo por correo, por eso se hace necesario comprimir en Excel.
Contenido del artículo
El propósito de hacer esta acción es volver el documento “menos pesado”, es decir, reducir su tamaño, que ocupe menos espacio en tu PC; y al hacerlo no modificas ni alteras la estructura de tu archivo y mucho menos el contenido.
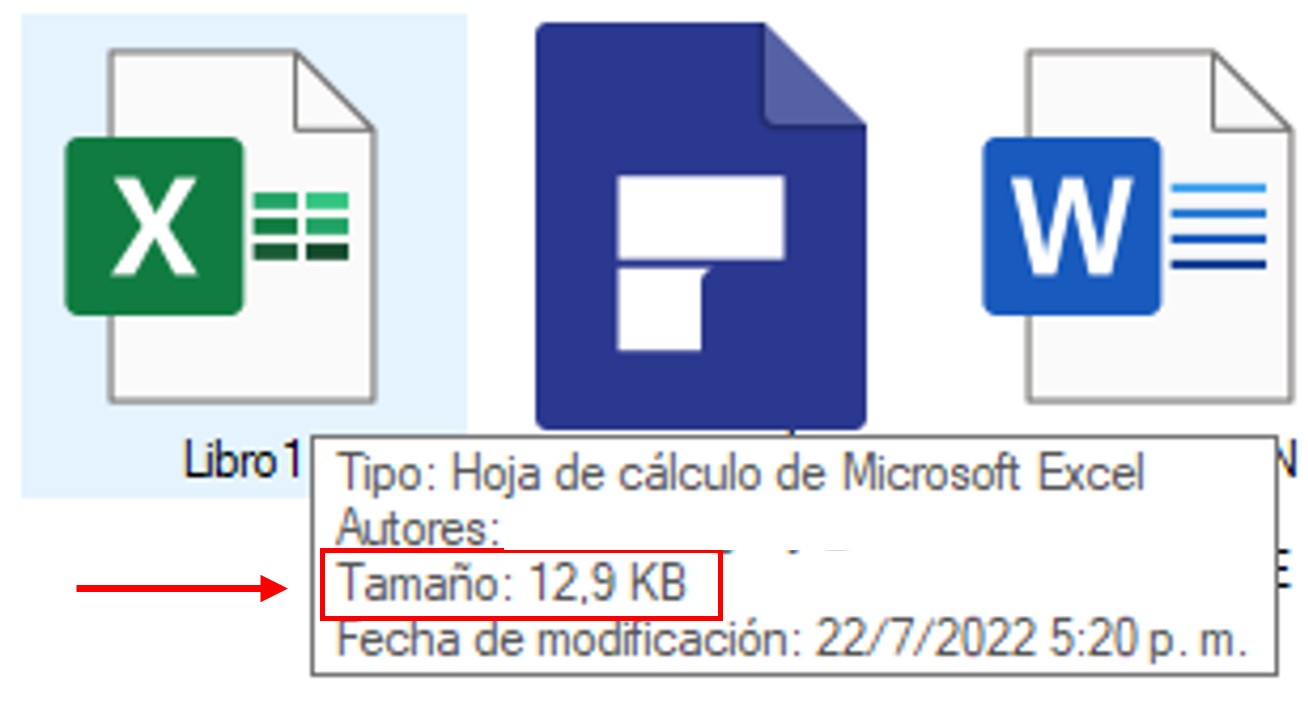
Normalmente el peso del documento se puede expresar con esta nomenclatura:
Si necesitan enviar varios archivos mediante el correo, es bueno que los comprimas, ya que, el correo también tiene una capacidad de adjuntar documentos para ser enviados. Además, es más cómodo también para la persona que los recibe, descargarlos rápidamente.
Otra opción es, si necesitas disminuir el espacio en tu computadora, entonces procede a comprimir los archivos de gran tamaño y que no usas muy a menudo.
Si mantienes un tamaño de archivo razonable mejorará:
En muchas ocasiones, los documentos poseen imágenes que no se visualizan, pero hacen que el tamaño de tu archivo sea muy grande. Entonces, para hallarlas, presiona en tu teclado “F5”, automáticamente se desplegará una ventana “Ir a”, selecciona en la parte inferior la opción “Especiales”, luego “objetos” y por último “Aceptar”. Al hacer este procedimiento se marcarán todas las imágenes, procede a borrarlas.
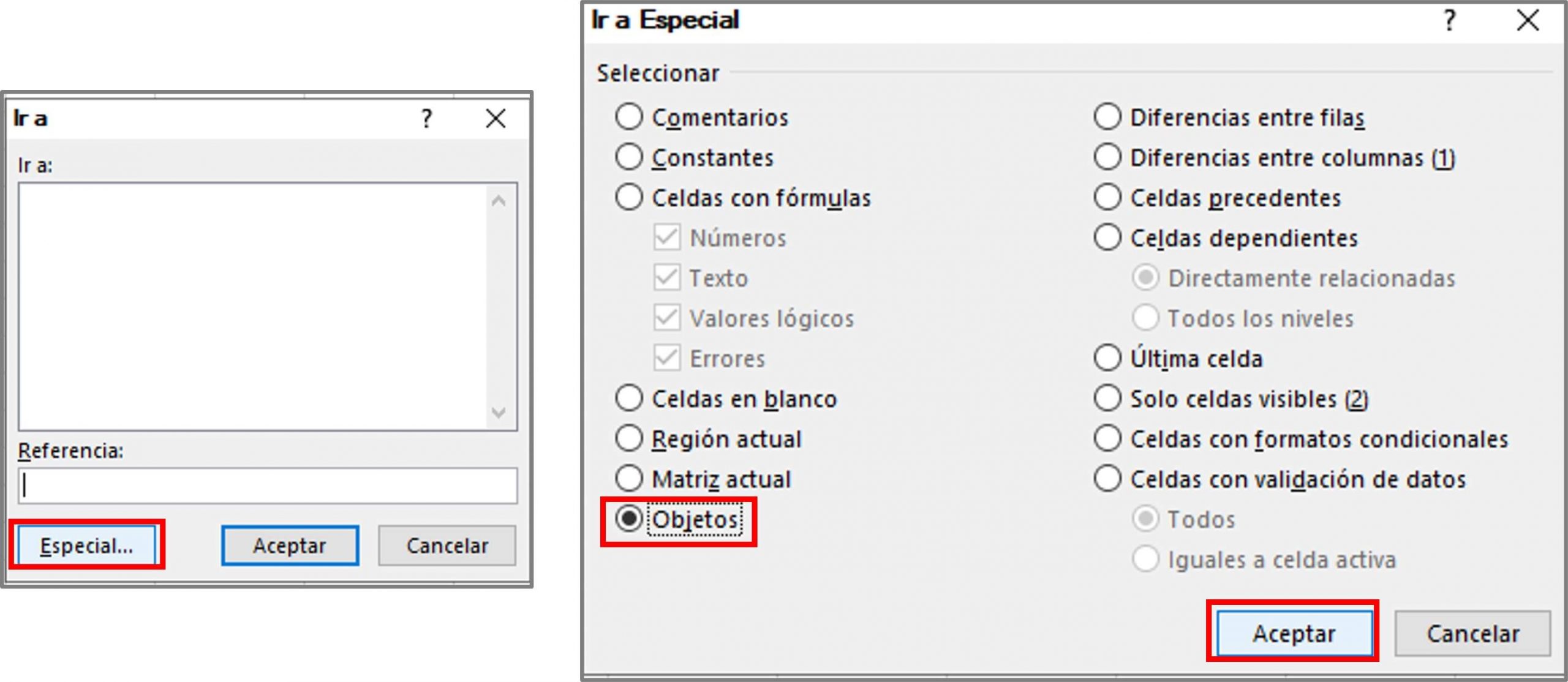
En la actualidad, existen gran variedad de programas para ejecutar estas actividades y sus funcionalidades básicas van más allá.
Porque no solo te permiten comprimir o descomprimir, sino también administrar, proteger y compartir archivos en plataformas diversas.
Algunos de ellos son: WinRAR, WinZip, IZArc, PeaZip, HamsterZip Archiver, 7Zipper 2.0, otros.
Los formatos de compresión más habituales son Formato ZIP y RAR, con ambas herramientas no se ve afectado el documento, y puede ser compartible y almacenable sin problema.
WinRAR y WinZip son los softwares de comprensión y descompresión de archivos más conocidos.

Son más universales, pues, pueden crearse, visualizarse o extraerse casi con cualquier programa de descomprensión, es decir, no se limitan a un programa. Además, son compatibles con sistemas operativos como Mac OS X, Windows XP y algunas versiones de Linux.
Los archivos RAR no son compatibles con cualquier programa de descomprensión, es decir, tienen más limitaciones. Aunque a diferencia de Zip, reducen al máximo el tamaño de los archivos.
Los archivos comprimidos además de ocupar menos espacio, se puede transferir a otros equipos de una forma rápida a diferencia de aquellos que no lo están. Hay varias formas de comprimir y descomprimir archivos, y algunas opciones las puedes encontrar de forma gratuita en la web. No solo puedes comprimir un archivo, de hecho, puedes hacerlo con varios a la vez e incluso carpetas.
Lo primero que debes hacer es descargar cualquiera de los dos programas mencionados anteriormente y ejecutar su instalación. Una vez instalados, notarás que al hacer clic derecho en cualquier documento Excel o carpetas de documentos verás las siguientes opciones:
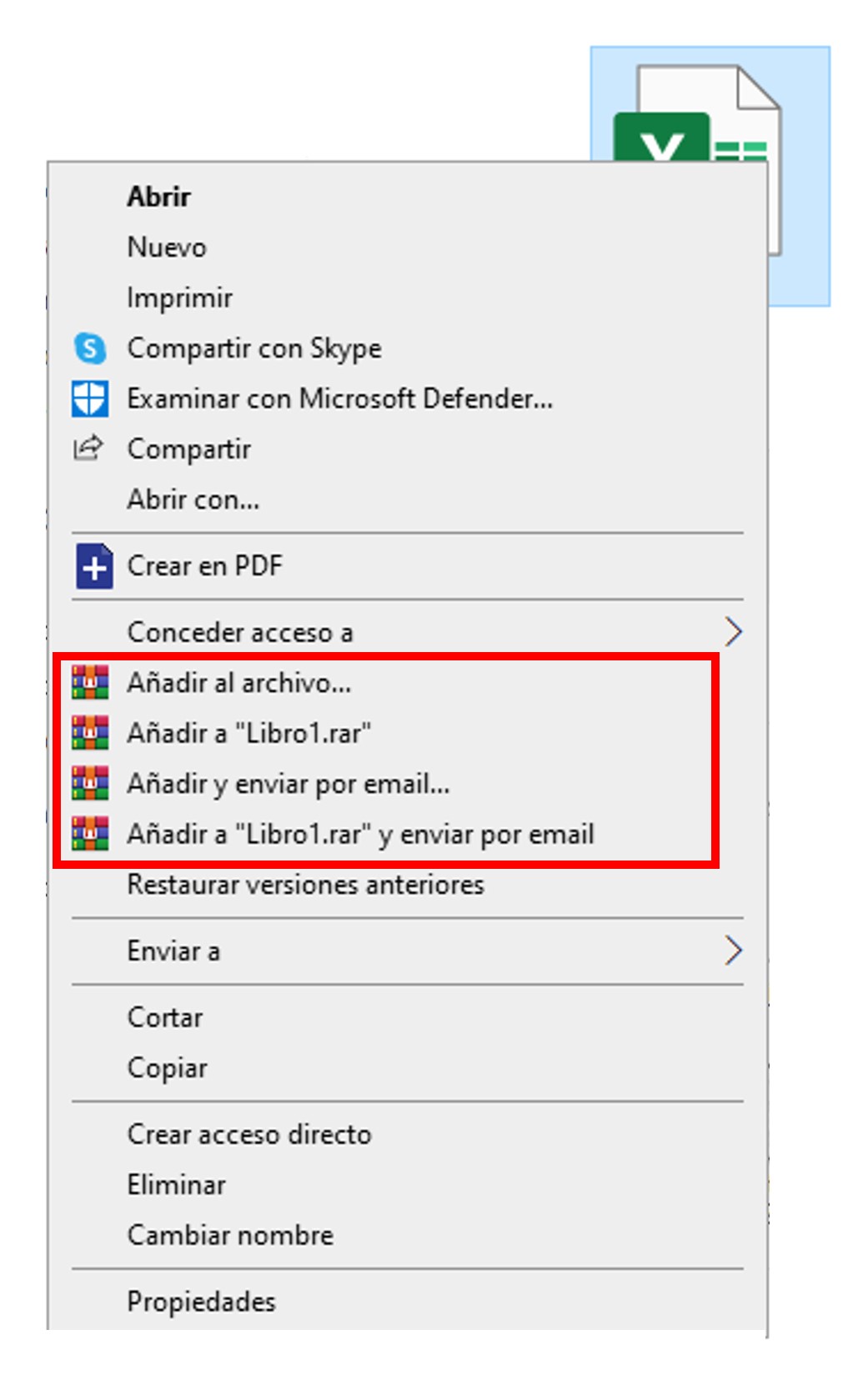
Entonces, supongamos que deseas comprimir el archivo de Excel llamado "Neetwork". Procedemos hacer los siguientes pasos:
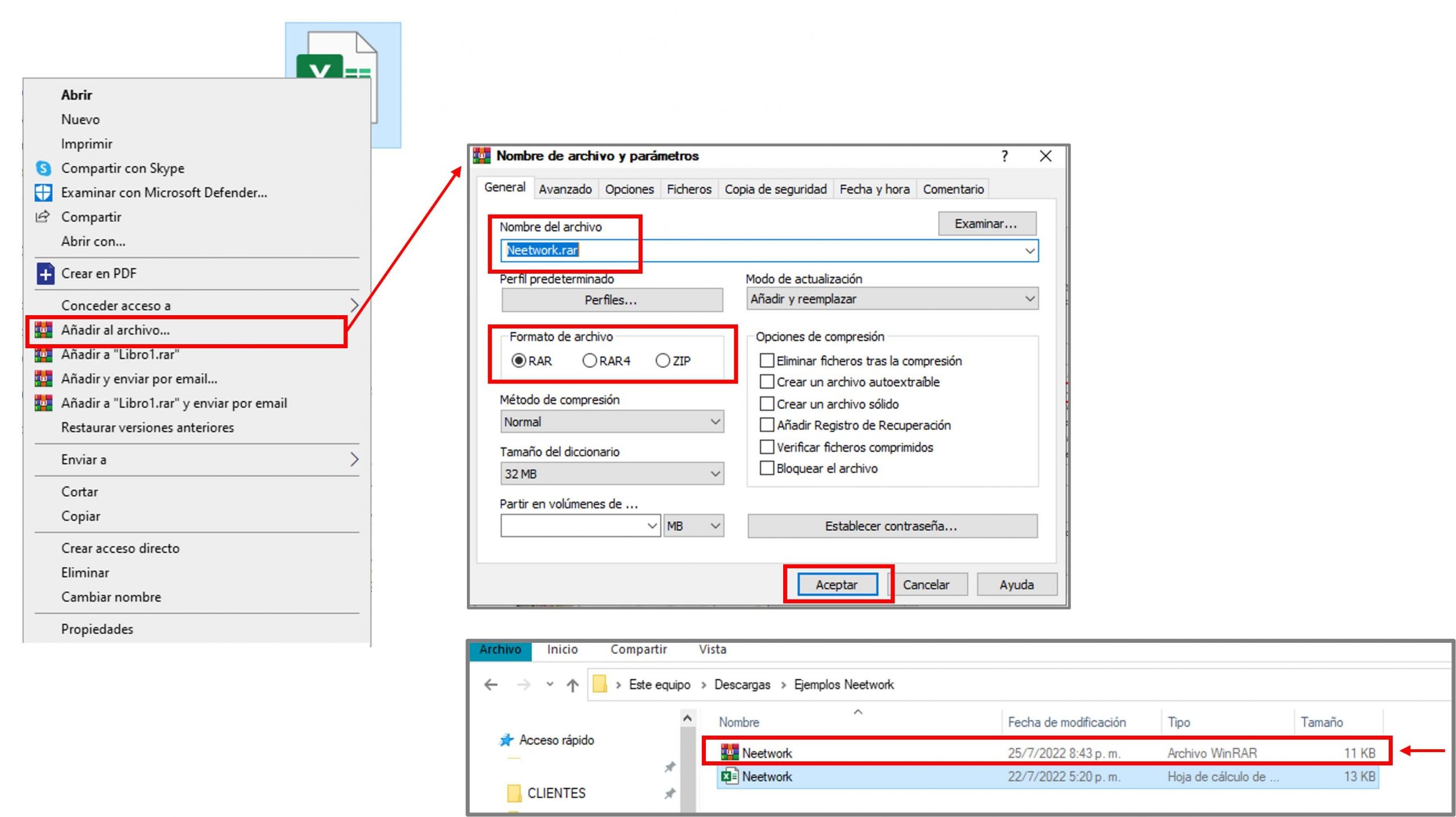
Recuerda que puedes seleccionar varios libros de Excel para comprimir, e incluso comprimirlo con otros tipos de archivos.
Para ello, selecciona todos los documentos que desees comprimir, haz clic derecho sobre cualquier de ellos y elige la opción "Añadir al archivo", y sigue los mismos pasos del ejemplo anterior. Por ejemplo.
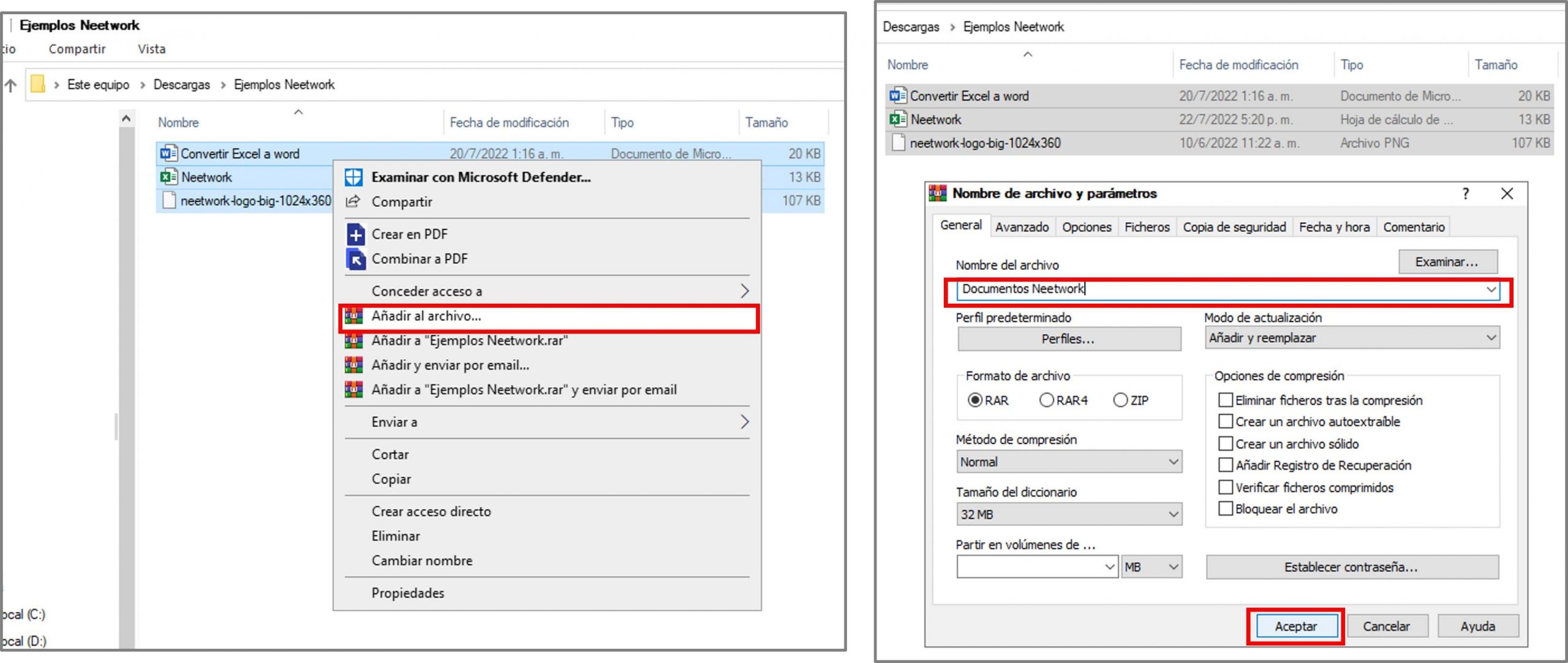
Es importante recordar que:
No todos los archivos se comprimen igual. ¿Porqué?. Por que el grado de reducción dependerá del tamaño del archivo y por ende su contenido.
El archivo original y el comprimido son independientes, es decir, si modificas cualquiera de los dos, los borras o mueves de carpeta, no afectará al otro documento.
Por lo tanto, si luego de haber comprimido un archivo, realizas cambios al original, cuando descomprimas la copia, por supuesto, esta no tendrá reflejado los cambios que le hayas realizado al original.
Para este ejemplo, los archivos presentes en la carpeta "Ejemplos Neetwork", se comprimieron en un archivo RAR llamado "Documentos Neetwork". Al hacer clic derecho se desplegarán las opciones para descomprimir tu archivo WinRAR.
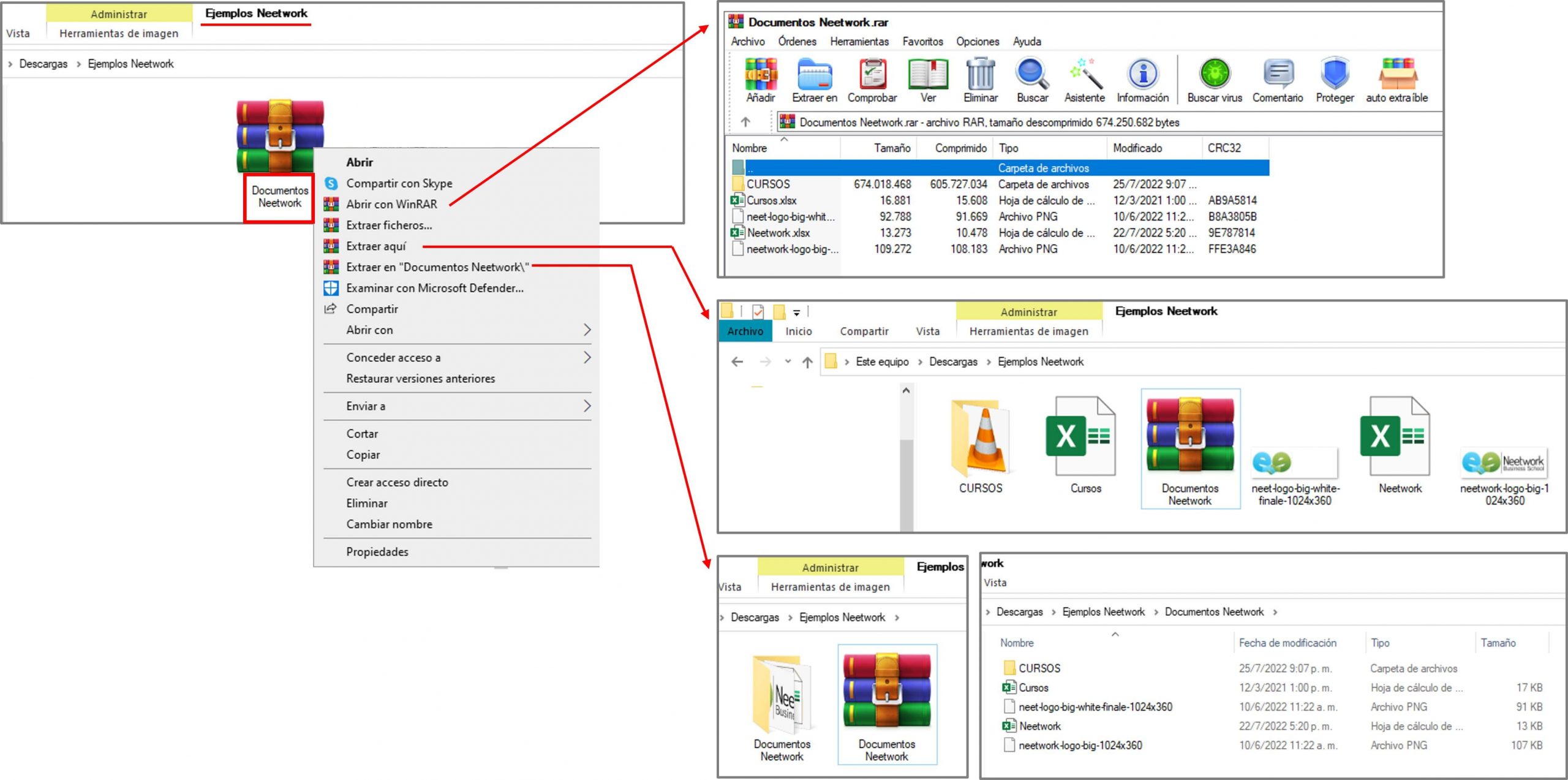
Es fundamental destacar lo siguiente:
Podrás visualizar los documentos internos en el archivo WinRAR es incluso abrirlo y hacer modificaciones, al momento de guardar y cerrar el documento te mostrará una cuadro de diálogo que dirá: El fichero y entre comillas el nombre del documento fue modificado. ¿Deseas actualizarlo en el archivo?. Luego, al descomprimir la carpeta podrás visualizar los cambios que hayas hecho.
Otro punto importante es que cada aplciación o software tiene un nombre diferente para descomprimir los archivos, por ejemplo, "Descomprimir", "Expandir", "Extraer" y otros.
Otras alternativas
Selecciona el archivo o carpeta que deseas comprimir, haz clic derecho en la opción "Enviar a" y escoge la opción "Carpeta comprimida en ZIP", automáticamente se creará una nueva carpeta comprimida en la misma ubicación y con el mismo nombre. Si deseas cambiarle el nombre entonces haz clic derecho y selecciona "Cambiar Nombre".
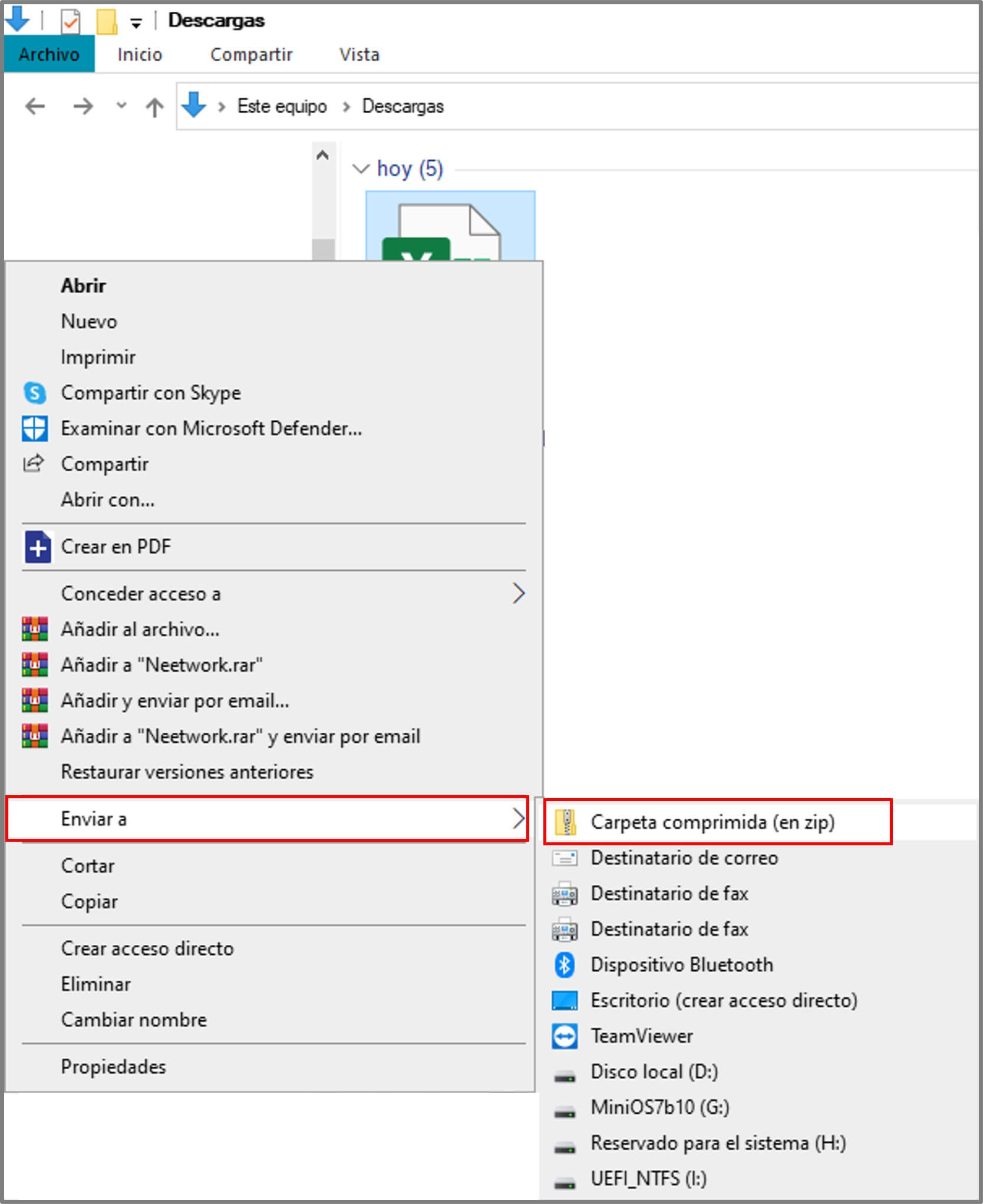
Ingresando directamente en la web, en algunas de las páginas para comprimir o descomprimir archivos Excel como por ejemplo:
Nota: es recomendable siempre crear una copia del archivo original antes de reducir el tamaño, esto, es caso de cometer un error en el archivo duplicado, tus datos se mantengan intactos.
Cuando hablamos de comprimir no solamente nos referimos al tamaño del archivo como tal sino también cuando se supera el límite de la cuadrícula de Excel.
Por eso, es posible también que hayas visto un mensaje de advertencia "Este conjunto de datos es demasiado grande para la cuadrícula de Excel", cuando hayas abierto un archivo delimitado de texto (.txt) o por comas (.csv). Esto quiere decir que el conjunto de datos superó el número de columnas y filas que están disponibles en Excel y los datos agregados no se guardaron, por lo tanto, si guardas ese libro, perderás los datos que no se cargaron.
¿Qué hacer?
Primero, abre un libro de Excel en blanco, o desde cero. En el menú selecciona la opción "Datos" y elige "Desde texto o CSV" , escoge el archivo y haz clic en "Importar". Al mostrarse el cuadro de diálogo de vista previa, selecciona "Cargar en.." y por último "Informe de tabla dinámica".
Una vez que se cargue, utiliza la lista de campos para organizarlos en una tabla dinámica, ya que, esta funcionará con todos los datos a fin de resumirlos.
Recuerda también que, es importante anotar el formato de archivo que estés usando porque el número de filas varia. Por ejemplo.
El formato de archivo (.xls) tiene un límite de 65.536 filas en cada hoja
El formato de archivo (.xlsx) tiene un límite de 1.048.576 filas por hoja.