
Crear una lista desplegable en Excel no es tan complicado como parece. En esta oportunidad te enseñaremos como elaborar una.
Esta función es bastante útil para hojas de cálculo o plantillas en las que se repiten las mismas opciones, también te ayudan a presentar un trabajo más profesional y es muy práctica para ejecutarla una vez que la prácticas.
El propósito de una lista de opciones es mantener los datos organizados a través de valores que puedan seleccionar o elegir los usuarios, y no tengan que ingresar información por sus propios medios. En pocas palabras le permiten a los usuarios elegir un elemento de una lista que hayas creado previamente.
Contenido del artículo
Una lista desplegable es una serie de datos que se muestran desde un rango de celdas de valores ingresados y que le dan representación a una lista de opciones.
Al seleccionar el rango de celdas donde deseas ubicar la lista desplegable, esta se mostrará con una flecha en el lado derecho (botón), que, al hacer clic en ella, se desplegarán todas las opciones.

Sólo es cuestión también de hacer clic sobre el valor que desees seleccionar para que se vea reflejado en la celda.
Si haces uso de ella, las personas o el usuario no tendrá que incluir la información o los datos manualmente, sino, que se limitan a la escogencia de los valores que estén en la lista desplegable como selección y que rellene ese espacio acorde a los requerimientos que has establecido previamente.
Crea previamente tu listado de opciones que como se muestra en la imagen anterior podría ser un listado de profesiones, de ciudades, dependerá de la información que desees, estos que presentamos son a modo de ejemplo.
Escoge una celda donde deseas insertar o crear tu lista desplegable, no importa si es una o varias, deberás elaborar una primero y luego repetir el formato en las siguientes celdas.
Después de haber seleccionado la celda donde quieres ubicar tu lista desplegable, dirígete al menú en la opción "Datos", se mostrarán diferentes opciones, bien, en el área de "Herramientas de datos", encontrarás la opción de la cual estaremos haciendo uso que corresponde a "Validación de Datos".
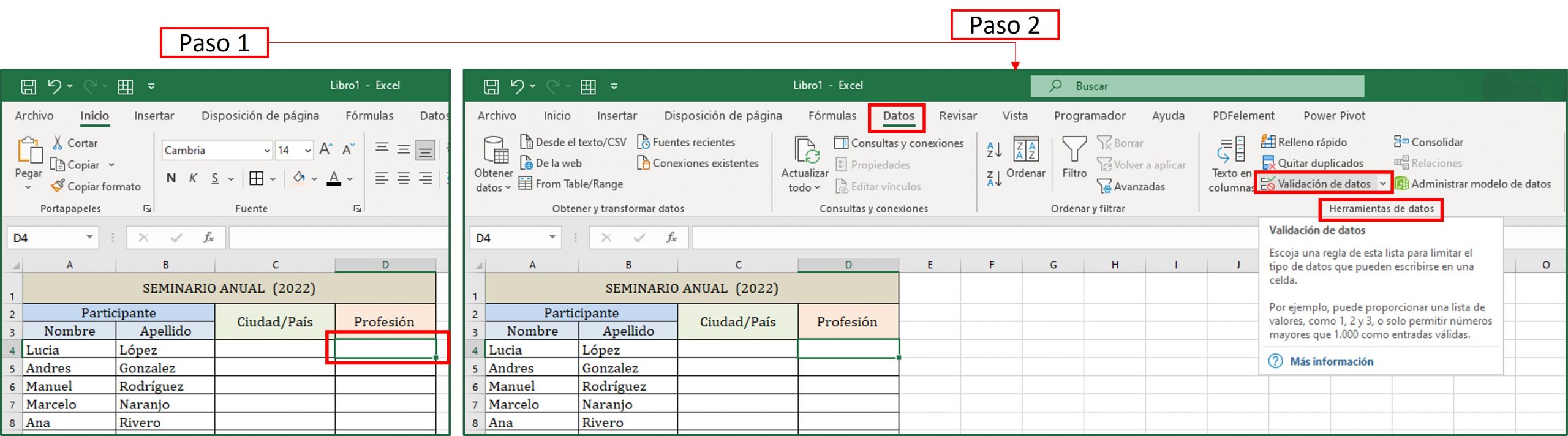
Al hacer clic en "Validación de datos", se mostrará un cuadro de diálogo, en la que podrás visualizar en la opción de "Configuración", unos "Criterios de validación", en el titular "Permitir" deberás hacer clic para que despliegue una serie de opciones y escoger "Lista".
Debajo, se mostrará una casilla llamada "Origen" que es de donde proviene los datos a mostrarse en la lista. Los cuales se puede agregar de ciertas formas.
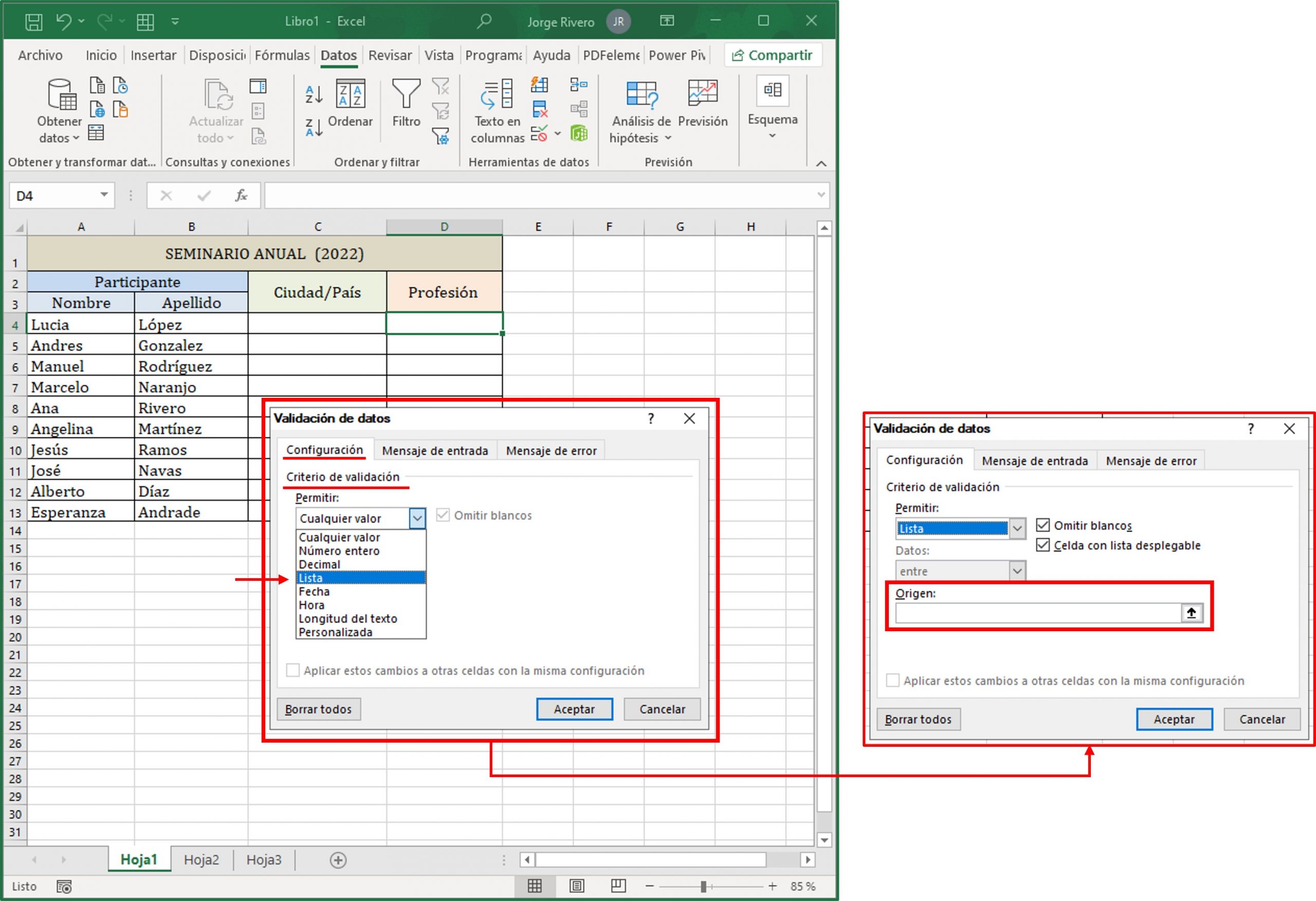
Existen varias opciones o formas de añadir los elementos a la lista.
Ingresando la información de forma directa separadas por punto y coma (;)
Por ejemplo, si quieres escribir en la celda diferentes profesiones para tu lista desplegable, tendrás que escribir en la casilla de "Origen" cada una de las opciones separadas por un punto y coma(;), es decir, sería de esta forma: Ingeniero;Electricista;Instrumentista;Geólogo
Al culminar de ingresar las opciones, haz clic en "Aceptar".
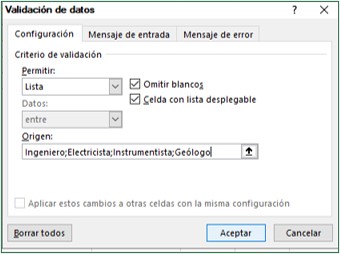
Seleccionando un rango de celdas que contengan los valores a mostrar.
Para esta manera de añadir los elementos no se escriben los datos de forma manual sino que los agregaremos vinculando a un rango de celdas.
En la casilla de "Origen" del lado derecho, aparece un pequeño recuadro. Al hacer clic en él te aparecerá una ventana de validación de datos, ve a tu lista de opciones donde están las profesiones y selecciónalas todas, al verificar que se refleje el rango en la ventana de validación, presiona "Enter" y posteriormente "Aceptar".
Es importante mencionar que ya debes tener previamente establecida tu lista de opciones o lista de valores que vas a usar, que sería por ejemplo, las profesiones.
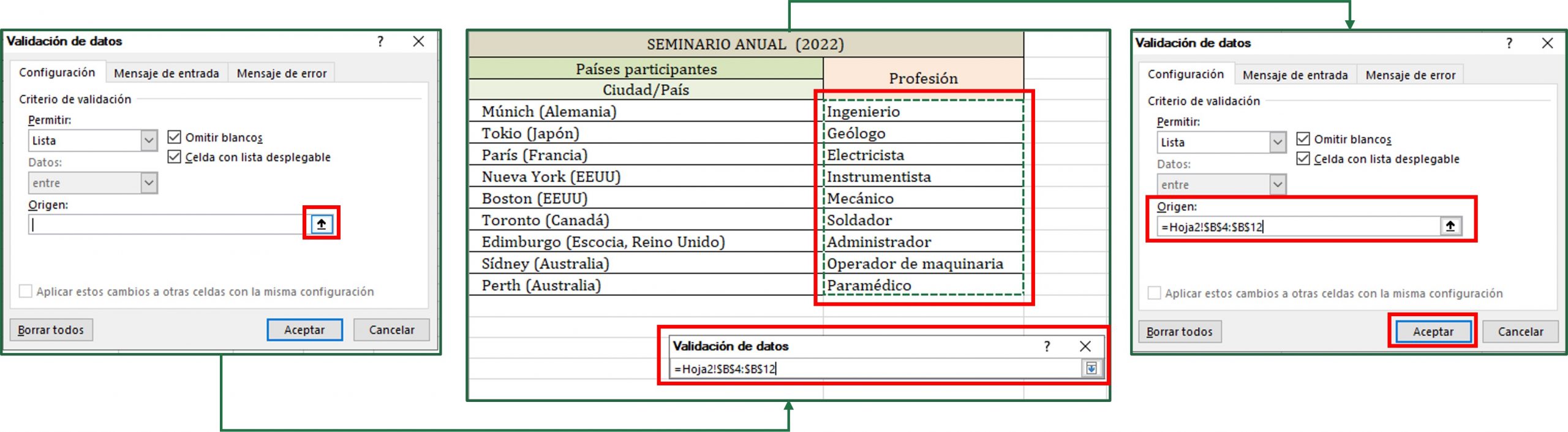
Utilizando el nombre de un rango.
¿Cómo ponerle nombre a un rango de datos?, primeramente debes seleccionar tu rango de datos, que continuando con el ejemplo, serían las profesiones establecidas desde la celda B4 hasta la celda B12.
Luego, en el "Cuadro de nombre" ubicado en la parte superior izquierda de las columnas, escribirás el nombre de tu rango de datos, el cual sería "profesiones", en este caso de ejemplo.
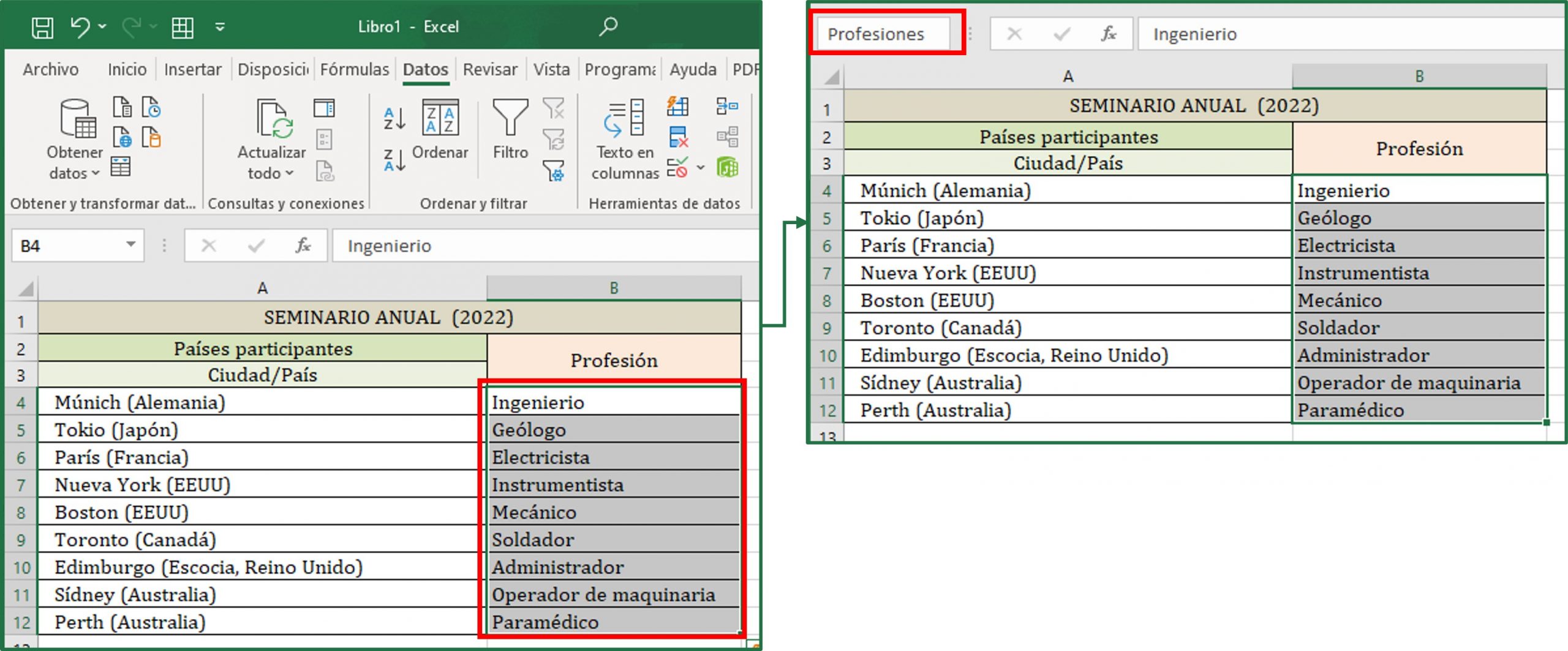
Después de haber nombrado a tu rango de datos, haz clic en la opción de "Validación de datos" y en la casilla de "Origen" escribe el signo igual (=) seguido del nombre de tu rango, es decir, de esta forma: =profesiones, y por último clic en Aceptar.
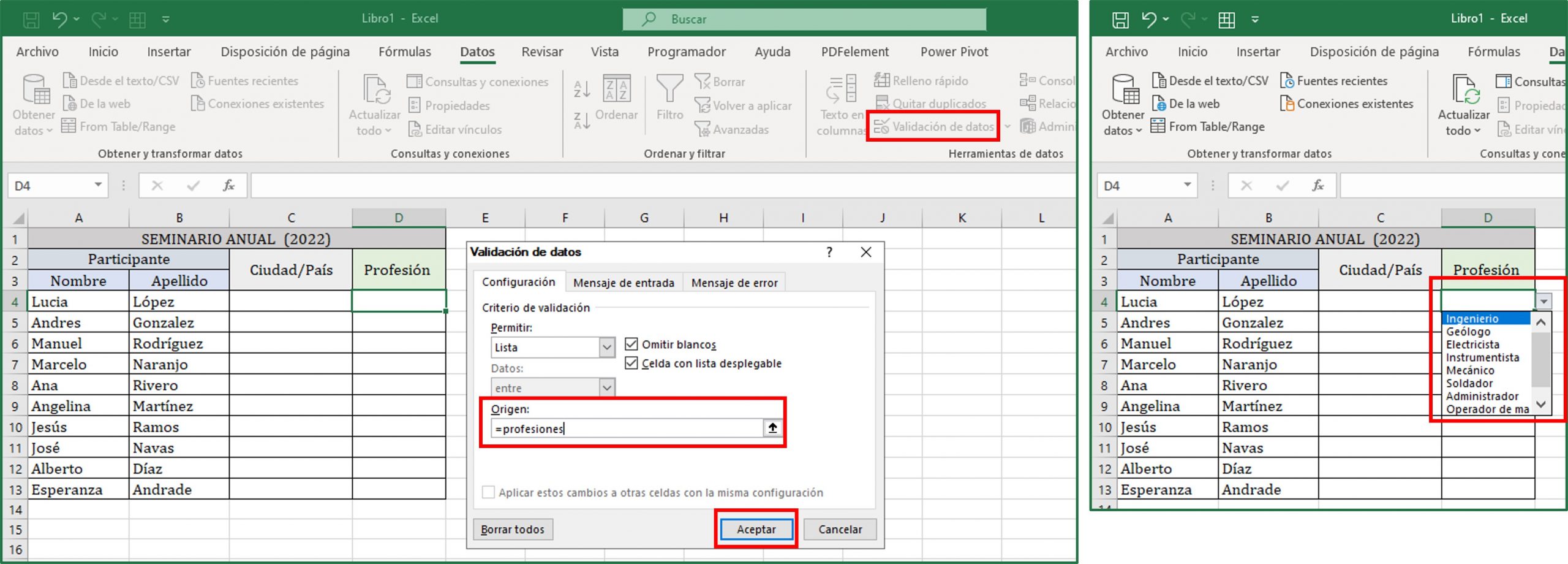
Al hacer clic en Aceptar se mostrará un pequeño recuadro (botón) con una flecha al lado de la celda que seleccionaste para insertar tu lista, como te habíamos mencionado anteriormente.
Si haces clic en él, podrás visualizar las opciones que te muestra las opciones a elegir de esa lista.
Recuerda que si quieres utilizar la misma lista para el resto de las celdas, no es necesario que hagas todos estos pasos celda por celda. Solo tienes que copiar y pegar donde desees, o en su defecto arrastrar el puntero, ¿Cómo?
Selecciona la celda donde incluiste tu lista desplegable, en la parte inferior derecha debajo del botón, se encuentra un pequeñito recuadro, selecciónalo, y despliégalo por las demás filas, es decir, hasta donde quieras extender tu lista.
Supongamos que eres el organizador de un seminario a realizar en tu país, y tienes una lista de 10 personas que asistirán a él, pero provienen de diferentes países con profesiones diferentes también, y al momento del registro necesitas saber toda esa información. Entonces puedes hacer varias listas desplegables en una misma hoja de cálculo, por ejemplo, para los pasos anteriores explicamos mediante una lista desplegable de profesiones pero también puedes hacer una lista para saber el país, u otra información, solo debes recordar que debes hacer tu listados de opciones previamente.