
Microsoft Excel se ha convertido en una herramienta indispensable en cualquier oficina del mundo, desde las secretarias hasta los grandes empresarios utilizan este programa para llevar control de casi todo; el abanico de posibilidades que te brinda Excel es bastante amplio. Una parte importante dentro del programa son las barras de desplazamiento, que son utilizadas tanto para moverte dentro de tu libro como para aplicarla a diferentes funciones.
Contenido del artículo
En Microsoft Excel existen dos barras para movilizarte dentro de un libro. La primera es la barra de desplazamiento vertical y la barra de desplazamiento horizontal.
Esta herramienta de Microsoft Excel te permite moverte dentro de un libro para visualizar los datos desde arriba hacia abajo, se encuentra ubicada en la pared derecha de tu libro de Excel, como te mostramos en la siguiente ilustración
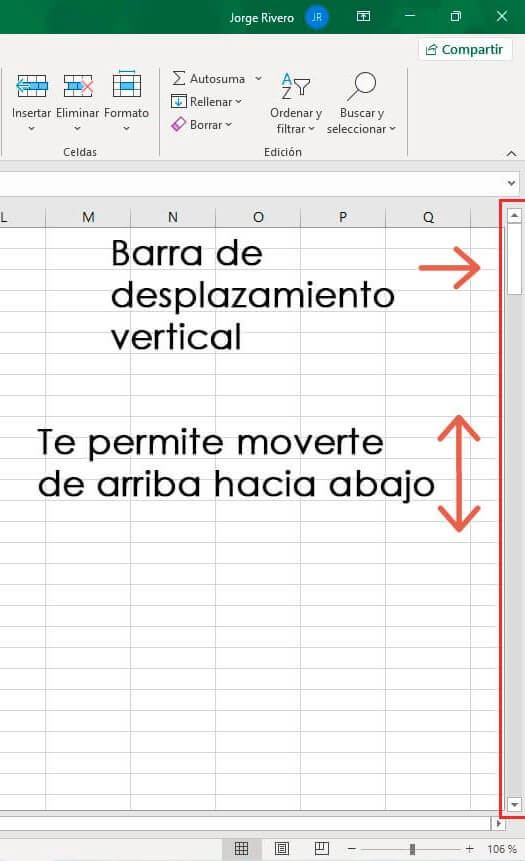
Esta herramienta te permite moverte dentro de un libro para visualizar los datos de izquierda a derecha, 10 se encuentra ubicada en la parte inferior derecha de tu libro Excel, como te mostramos en la siguiente ilustración.
En muchas oportunidades al utilizar el programa para llevar registros, se ingresan un gran número de datos, existe una función especial y muy beneficiosa para estos casos, que te ahorrará mucho tiempo al momento de buscar y conseguir la información que necesitas.
Por esta razón en este articulo te enseñaremos a crear una barra de desplazamiento para tu rango de datos; es una manera de hacer tu lista más corta y de mostrar de manera compacta y profesional la información.
Para este ejemplo de crear la barra utilizaremos un libro con algunos datos de productos para hacerlo mas dinámico y claro posible.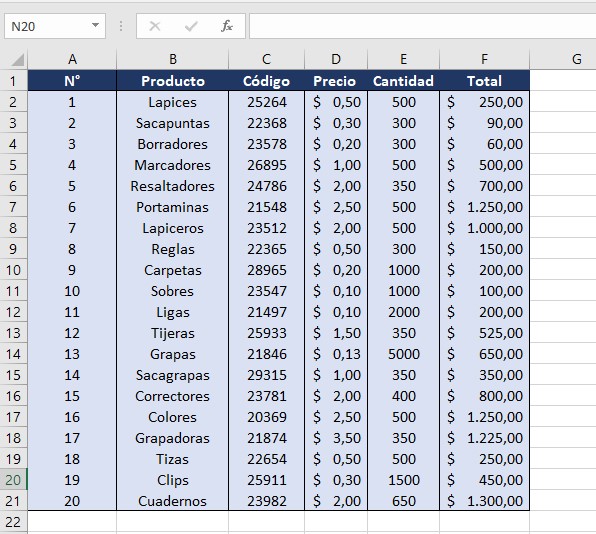
Y a su lado colocaremos una copia de las columnas de títulos donde agregaremos los datos ordenados con la barra de desplazamiento.

Lo primero que debes hacer es verificar que tengas instalada la cinta de programador
Si en tu caso no esta instalada debes seguir los siguientes pasos.
Te diriges a el menú superior y das clic en Archivo.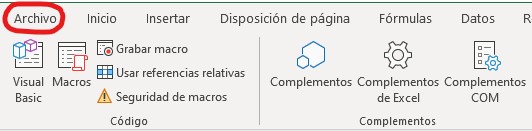
Después te diriges a la parte inferior izquierda de la pantalla y das clic en Opciones.
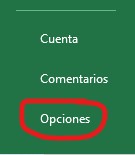
Se te abrirá una pantalla de las opciones de Excel, allí debes dirigirte al apartado Personalizar cinta de opciones.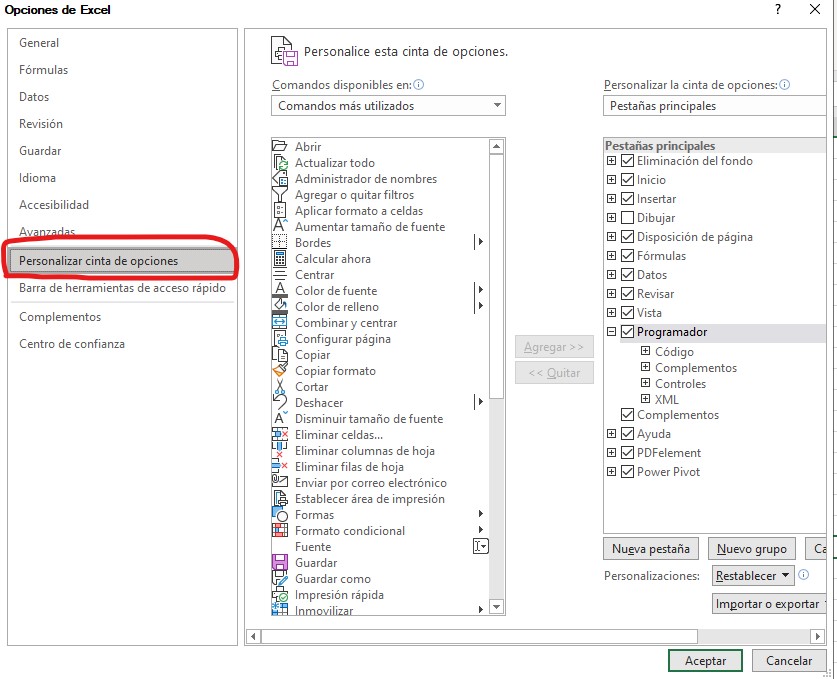
Allí buscarás la opción que dice programador y deberás seleccionar en el pequeño cuadrado para poder activarlo, luego das clic en aceptar y al volver a tu libro tendrás desbloqueado el espacio de programador.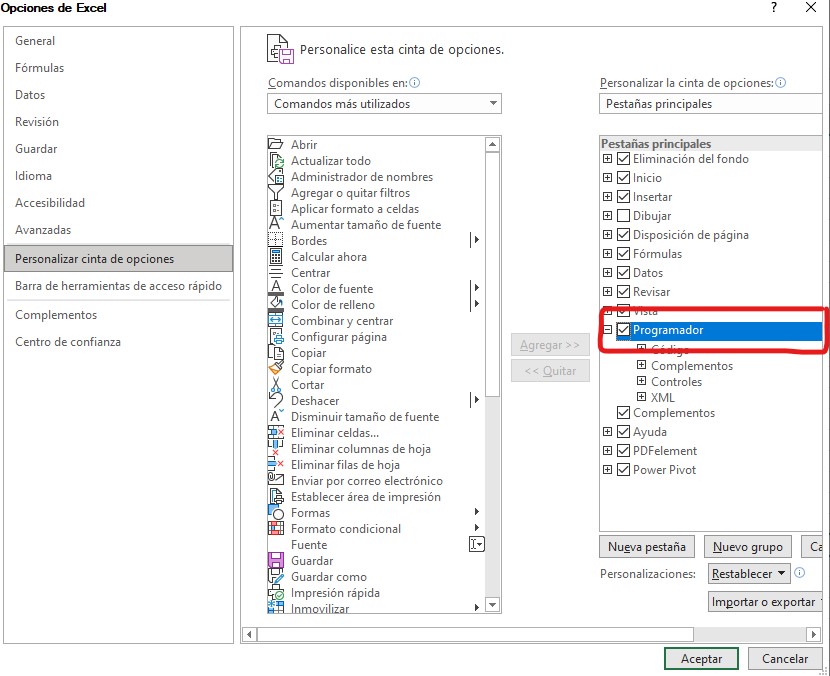
Una vez realizada la activación del menú programador, vamos a diseñar nuestra barra:
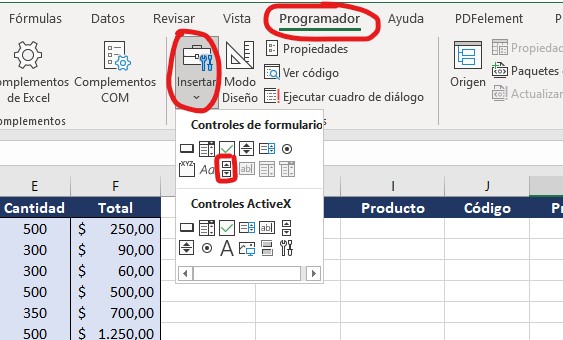
luego podrás agregar tu barra con la altura y anchura que desees, y en la posición que quieras dentro de tu libro Excel; en nuestro ejemplo la colocaremos al lado de la nueva lista de productos.
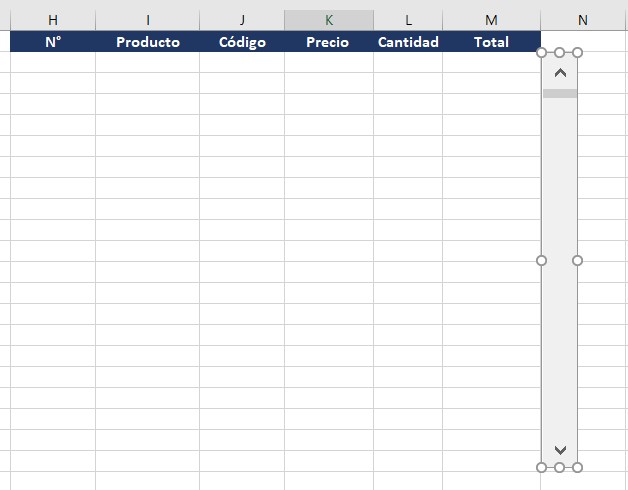
Ahora configuraremos nuestra barra.
Damos clic con el botón derecho de nuestro mouse a la barra, luego damos clic en formato de control.
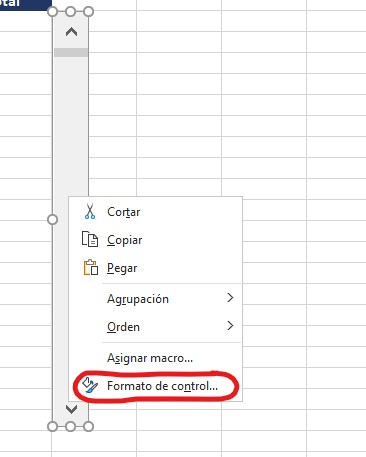
Se nos desplegara una pantalla donde colocaremos la configuración de la barra de movimiento. En ella colocaremos los siguientes valores.
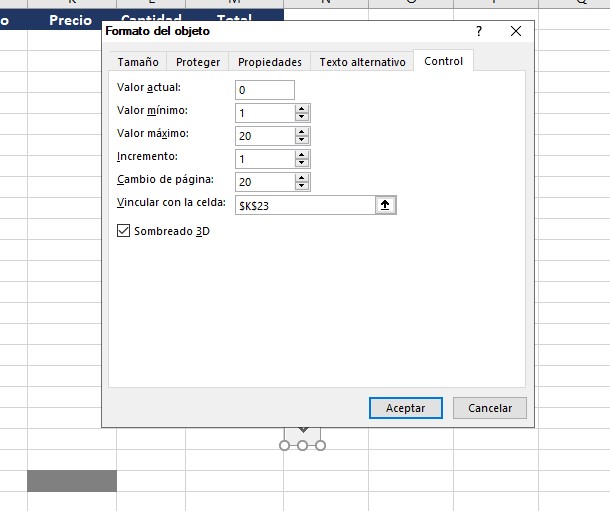
En el ultimo dato de configuración Vincular con la Celda, es donde tomara participación la celda de color gris que tenemos en la imagen, porque será la que estará directamente vinculada a la barra de desplazamiento.
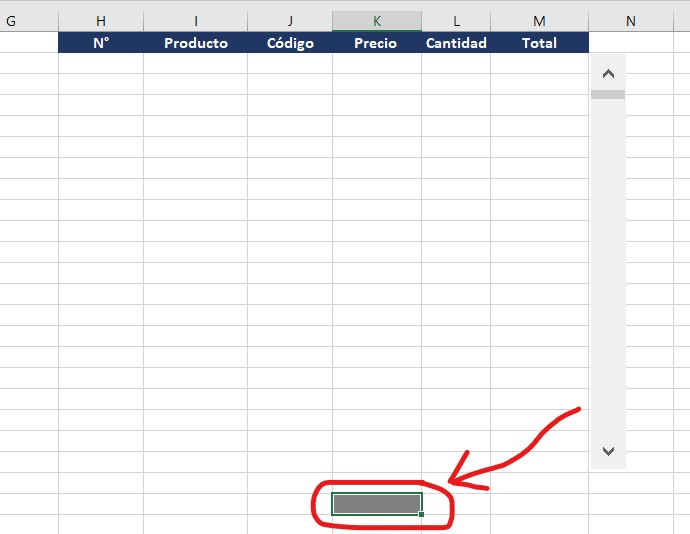
para vincularla damos clic en la flecha con dirección hacia arriba que aparece al final del recuadro.
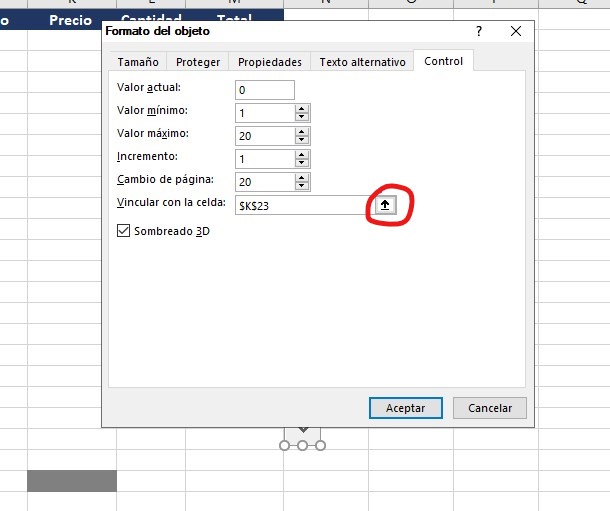
El recuadro se convertirá en una fila alargada y luego daremos clic en la celda para poder vincularla.
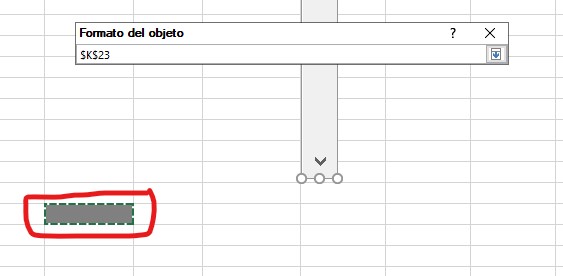
El formato que aparece en el recuadro representa el lugar de ubicación de la celda (Columna K, Fila 23)
Solo nos queda dar clic en aceptar y nuestra barra estará perfectamente vinculada a la celda.
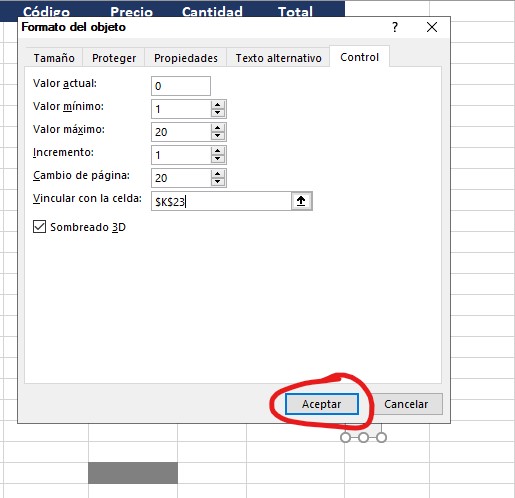
Aquí te mostramos una pequeña ilustración confirmando la vinculación de la barra de movimiento de Excel con la celda.
Como puedes observar cada vez que damos clic en las guías de la barra en la celda va incrementando el número de 1 en 1, tal y como lo configuramos en sus opciones.
Ahora necesitamos pasar nuestro rango de números de nuestra base de datos original a la nueva para que pueda ser controlado su desplazamiento por la barra.
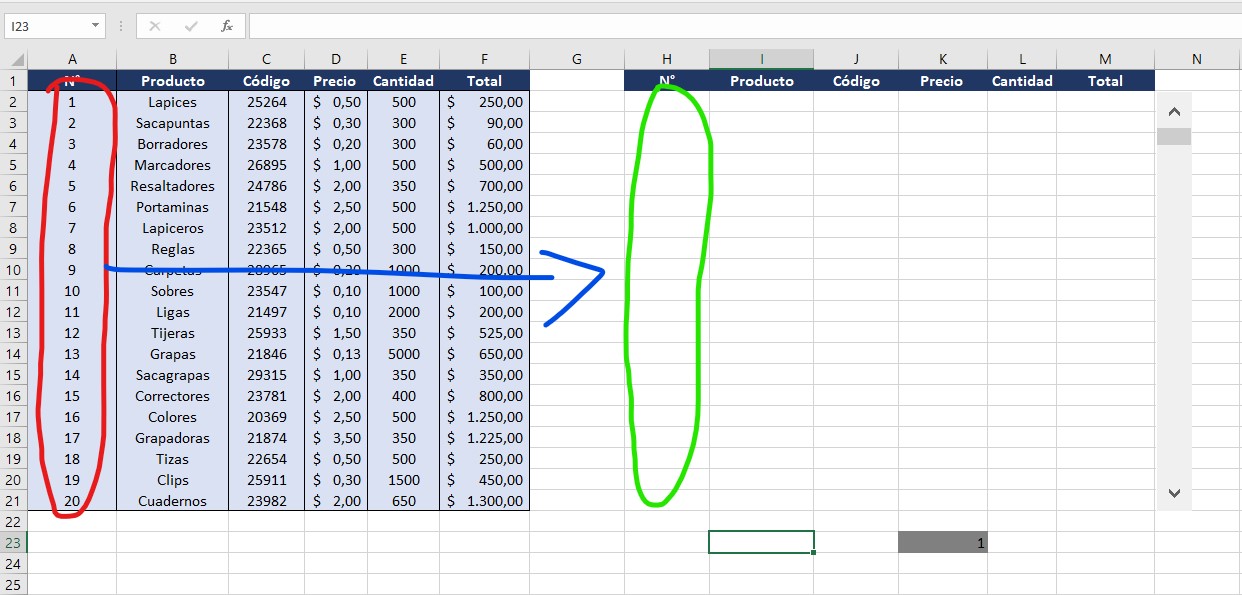
Para eso pondremos en practica la Función INDICE. Seleccionamos la celda "H2" que es donde empezara nuestra nueva lista y agregamos la función tomando en cuenta los distintos parámetros.
La formula empezaría: =INDICE(A2:A21 con esto le estamos indicando a la función que nuestro rango de datos va desde la celda A2 a la celda A21, que es el espacio donde están ubicados los números de nuestros 20 productos. Esto puedes hacerlo de dos formas colocando manualmente los datos en la formula o agregando el =INDICE para iniciar la formula y con el mouse dirigirte a la celda A2 y con el clic presionado bajar hasta la celda A21.
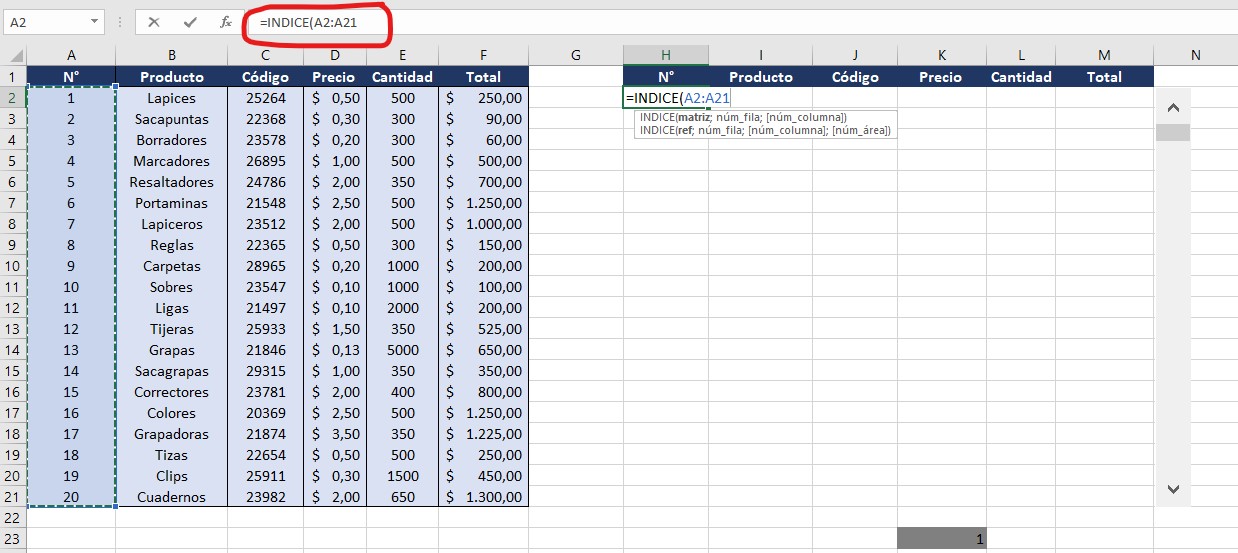
Continuamos la formula agregando un punto y coma (;) para cerrar la selección de nuestro rango y damos clic en la celda gris donde esta vinculada nuestra tabla. que en nuestro caso seria la K23.
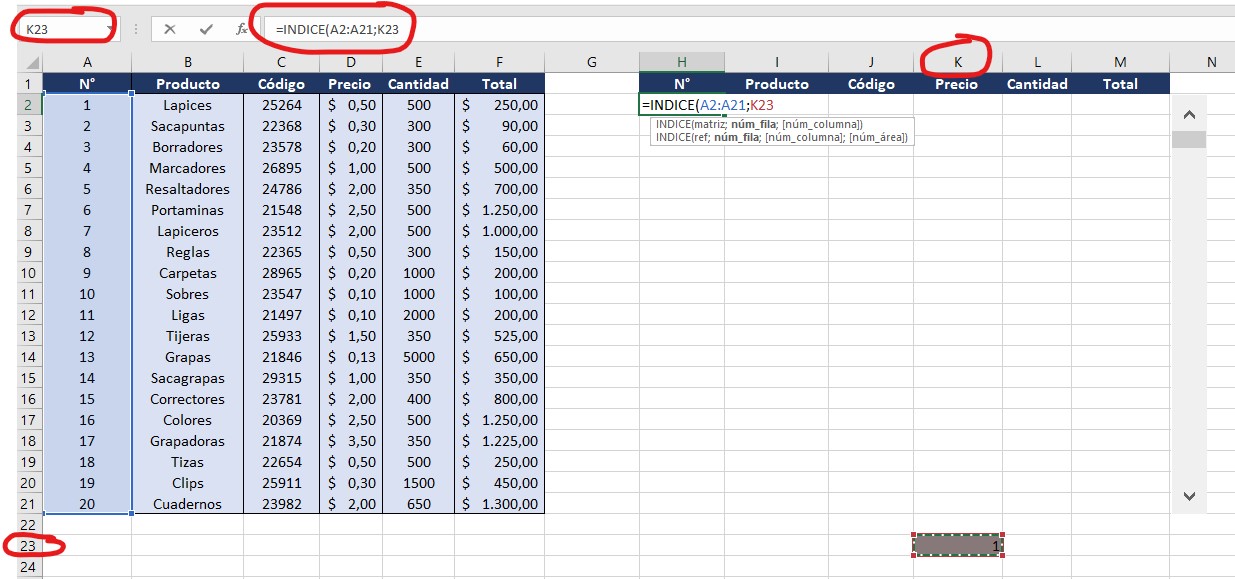
Una vez seleccionada puedes pulsar la tecla "F4" para hacer de esta celda absoluta; y luego presionas la tecla ENTER. Si lo haces correctamente el final de la formula cambiara de K23 a $k$23 y en la celda H2 debería mostrarse el numero 1 que fue el valor mínimo que colocamos en la configuración.
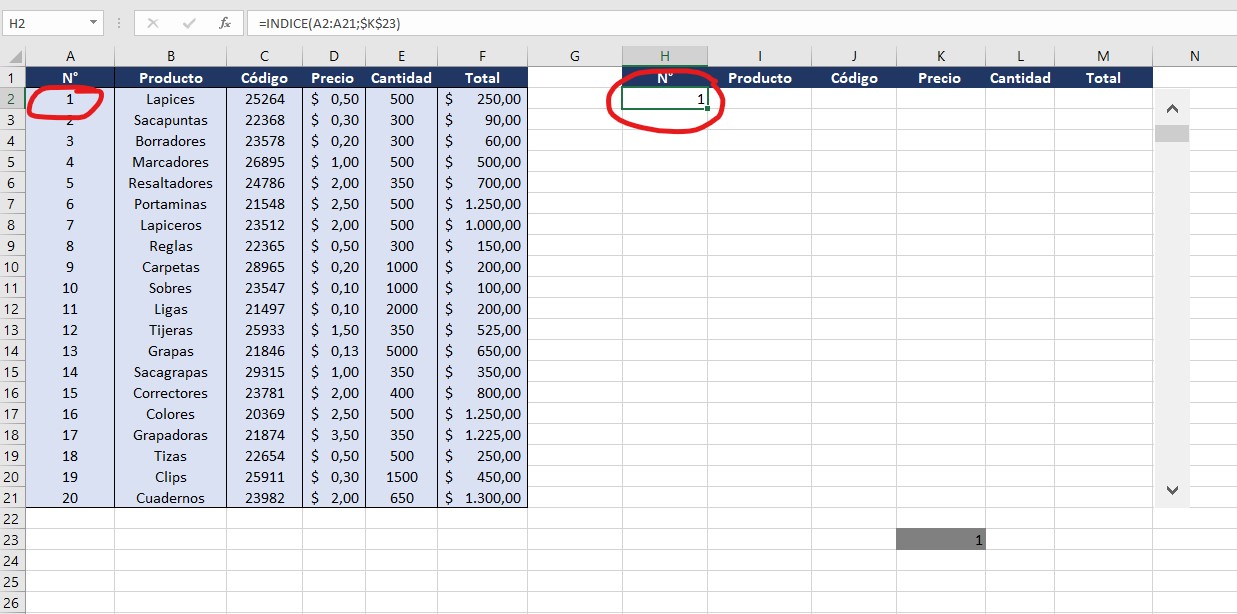
Para terminar de agregar todos los datos restantes de la columna N°, debes hacer clic en el control de desplazamiento de la celda H2 (Que corresponde al pequeño punto de la esquina inferior derecha) y sin soltar el botón de mouse bajar hasta la celda H21.
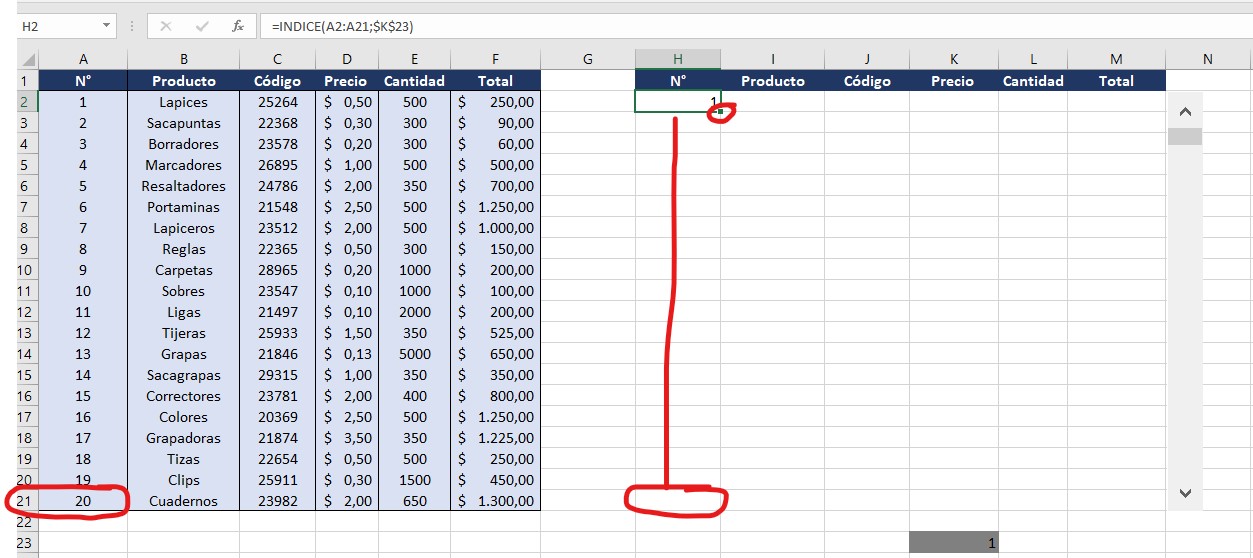
Como resultado habrá completado los 20 números de los productos de manera correcta como te mostramos a continuación.
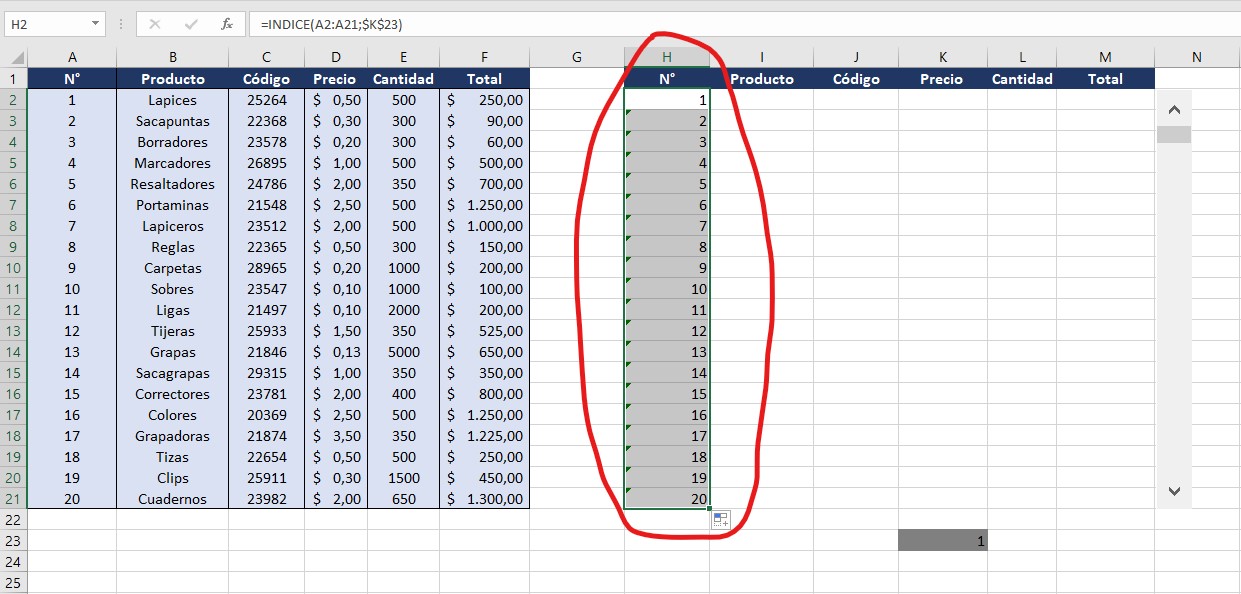
Ahora necesitamos completar los datos que están en la tabla original; para lograr esto, volveremos a seleccionar el control de desplazamiento de la esquina inferior derecha, pero esta vez seleccionaremos los 20 números y sin soltar el botón desplazaremos hasta el final de la columna total.
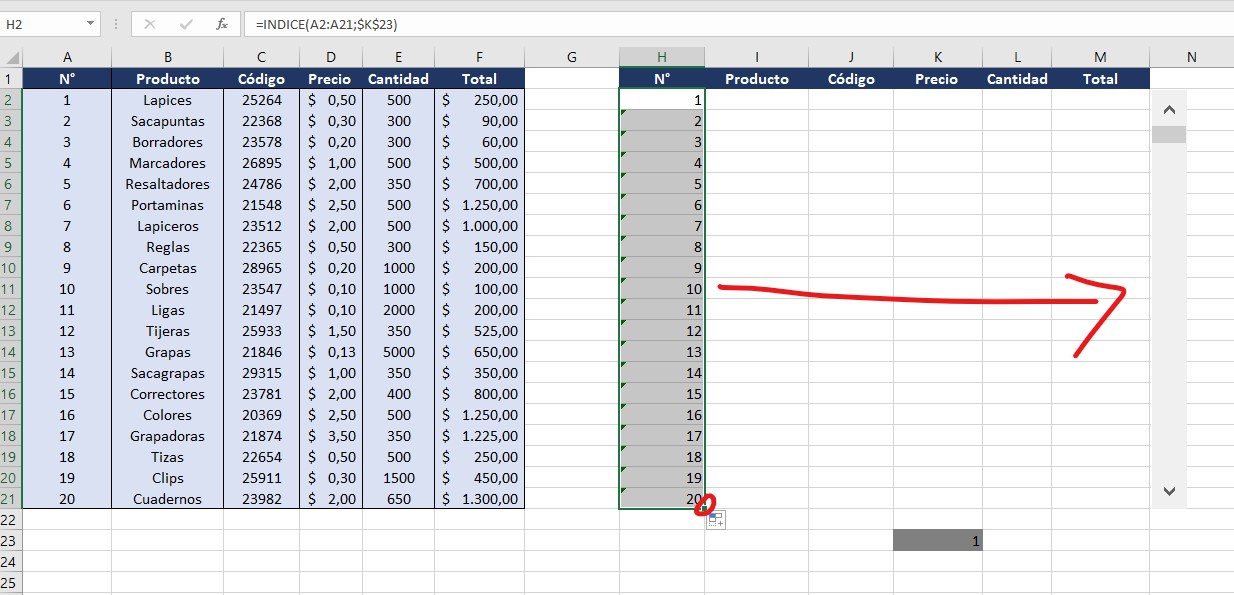
Una vez hecho esto, todos los datos estarán ubicados dentro de nuestro nuevo rango de datos con la formula INDICE en todo su contenido.
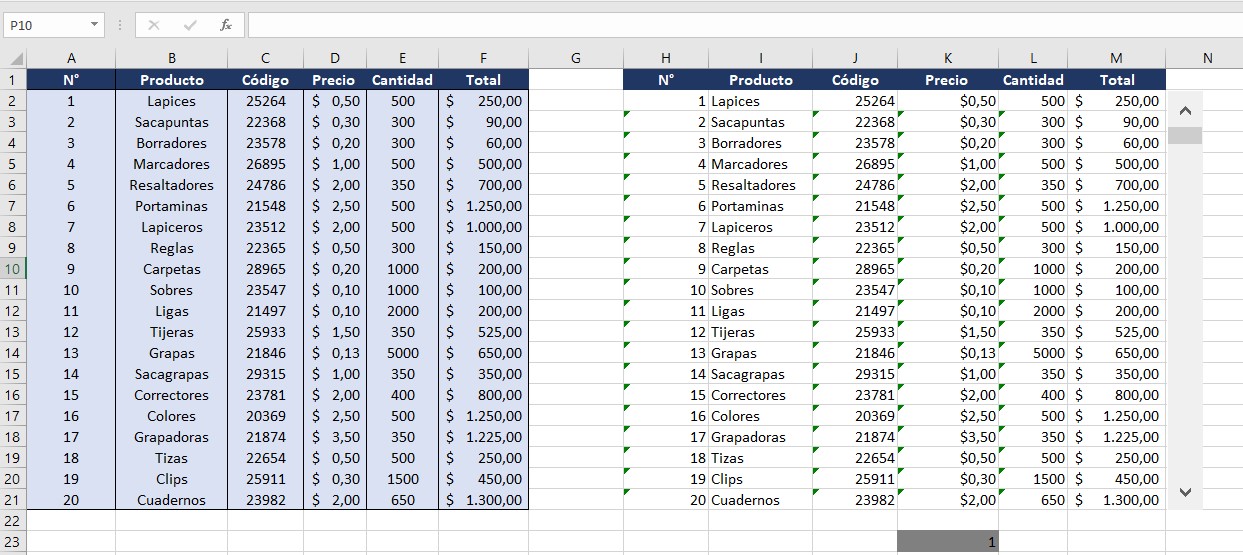
Pero como lo que queremos es disminuir el tamaño de nuestra tabla de datos para que sea mas cómodo de visualizar con la barra de desplazamiento, en nuestro ejemplo borraremos de nuestra tabla desde el numero 6 hacia abajo con la finalidad que se nos muestren solo 5 productos. Luego procederemos a modificar tanto el tamaño de nuestra barra para que quede alineada con los 5 productos, y también modificaremos algunos argumentos en el formato de control.
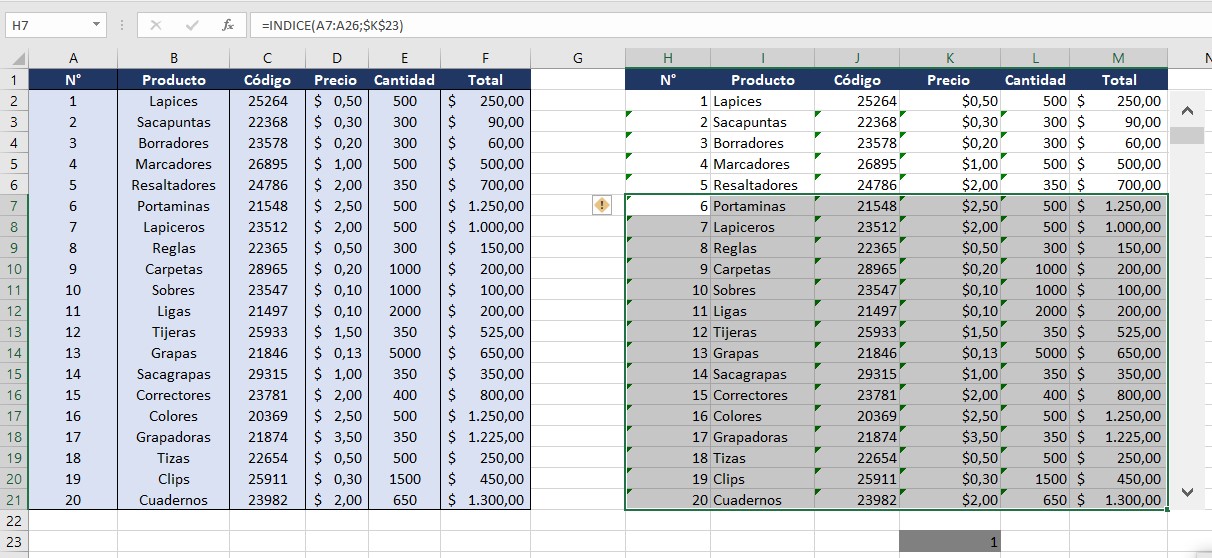
Para modificar el tamaño de la barra, damos clic derecho y en los puntos de modificación cambiamos el tamaño y grosor para que quede alineado a la tabla de datos.
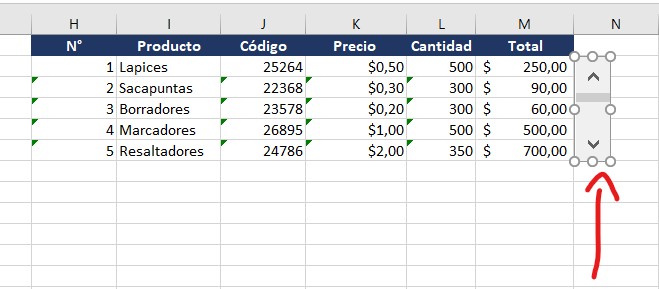
Luego damos clic derecho en la tabla y editamos la configuración del control de formato y modificamos los valores:
Luego damos clic en aceptar y los cambios serán aplicados.
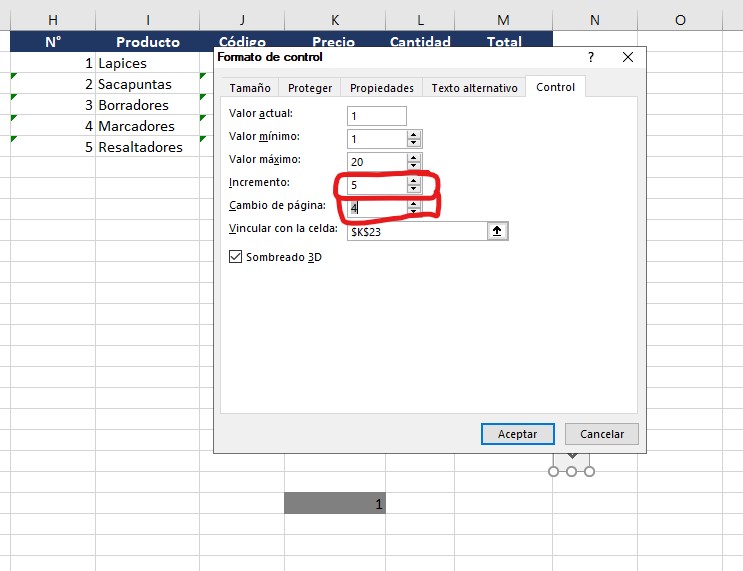
Ya con esto hemos culminado con nuestra configuración de la barra de desplazamiento en nuestra tabla de datos. Cada vez que demos clic en sus controles nos mostrará 5 productos. quedaría de la siguiente manera:
Esperamos que puedas de ahora en adelante poder organizar y presentar de manera mas profesional tus tablas de datos aplicando la barra de desplazamiento. te recomendamos que para aprendas todo lo necesario sobre Microsoft Excel te apuntes a nuestro curso de Excel y te conviertas en todo un profesional.