
La barra de fórmulas es uno de los elementos de Excel más importantes, ya que, a través de ella podemos introducir así como modificar el contenido de una celda, y por supuesto facilita la inclusión de fórmulas en la hoja de cálculo.
Prácticamente es la base del trabajo cotidiano en Excel, porque en ella se insertan y muestran todos los datos, textos, fórmulas u otro valor que requieras agregar para comenzar a llenar tu libro de Excel.
Contenido del artículo
Entre la cinta de opciones y el área de trabajo de la hoja se encuentra ubicada la barra de fórmulas.
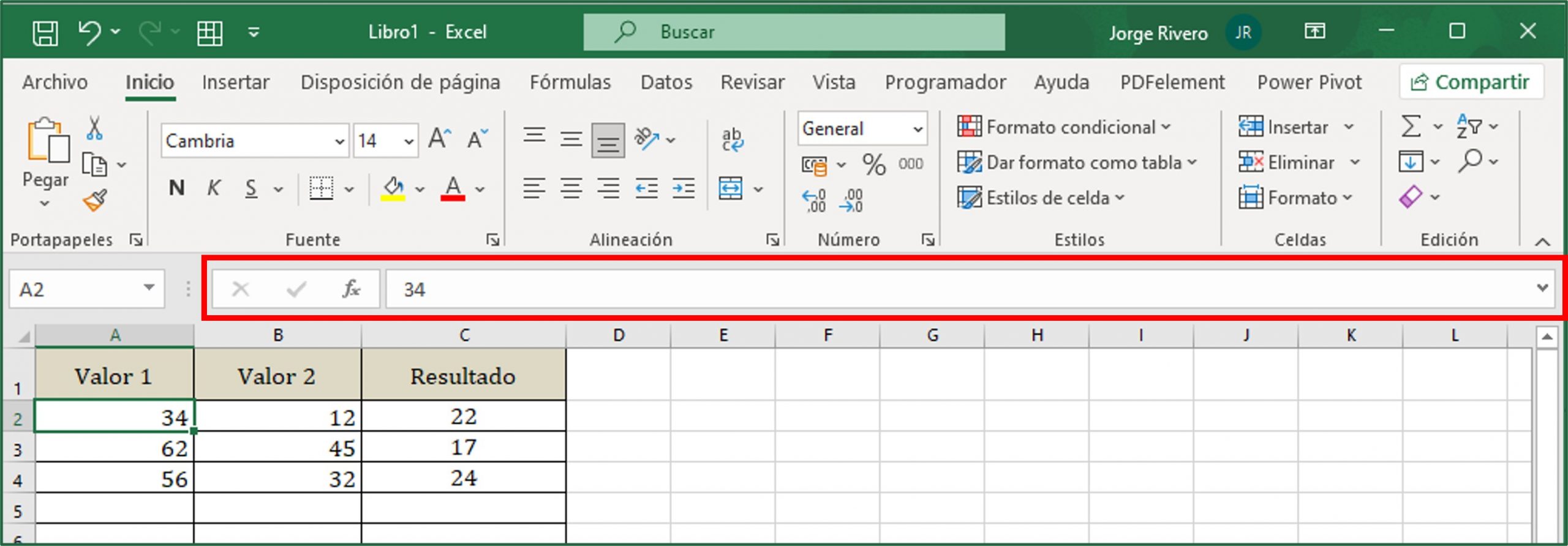
Esta barra muestra las fórmulas o los datos que están dentro de la celda activa la cual está determinada por la fila y la columna de la celda donde te encuentres o hayas seleccionado.
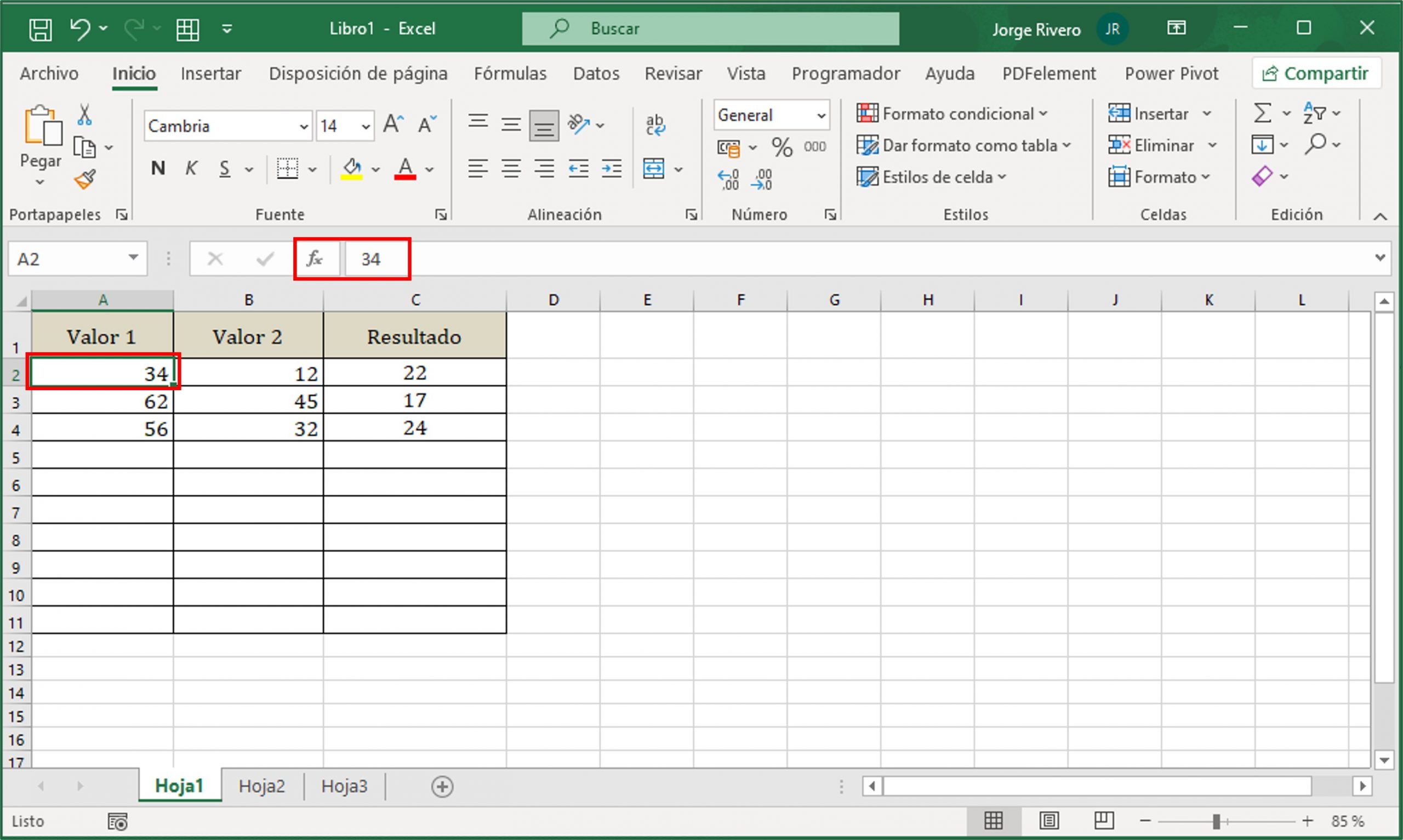
Por ejemplo, en la imagen anterior puedes visualizar en la barra de fórmulas el valor de la celda A2.
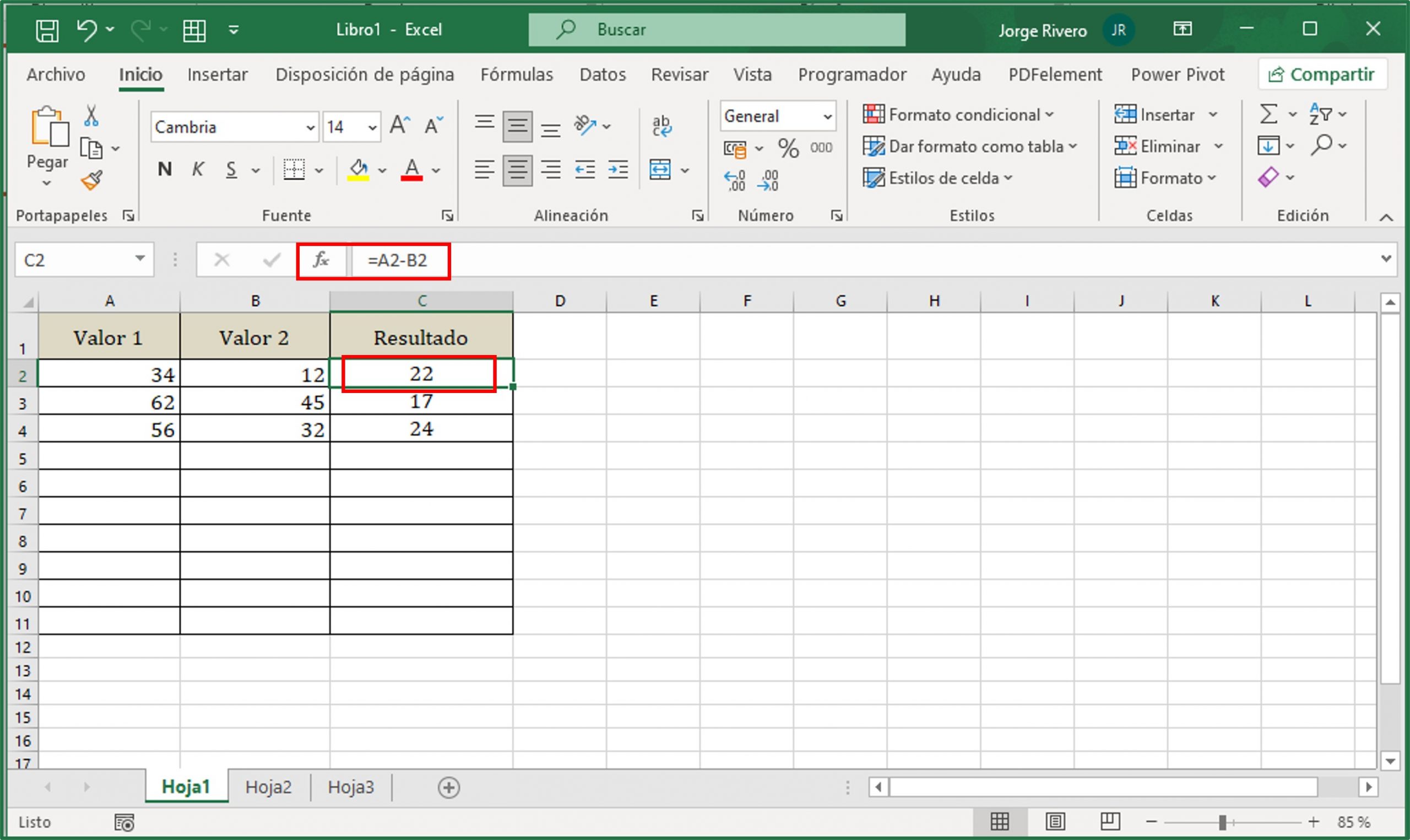
Y en el segundo ejemplo, se muestra en la barra la fórmula insertada en la celda C2, sin embargo, se muestra dentro de la celda es el resultado de dicha fórmula.
En el cuadro de texto se mostrará siempre el valor de la celda activa, no importa si es un texto, un valor numérico o fórmula, además, permitirá no solo visualizar sino también editar esta información.
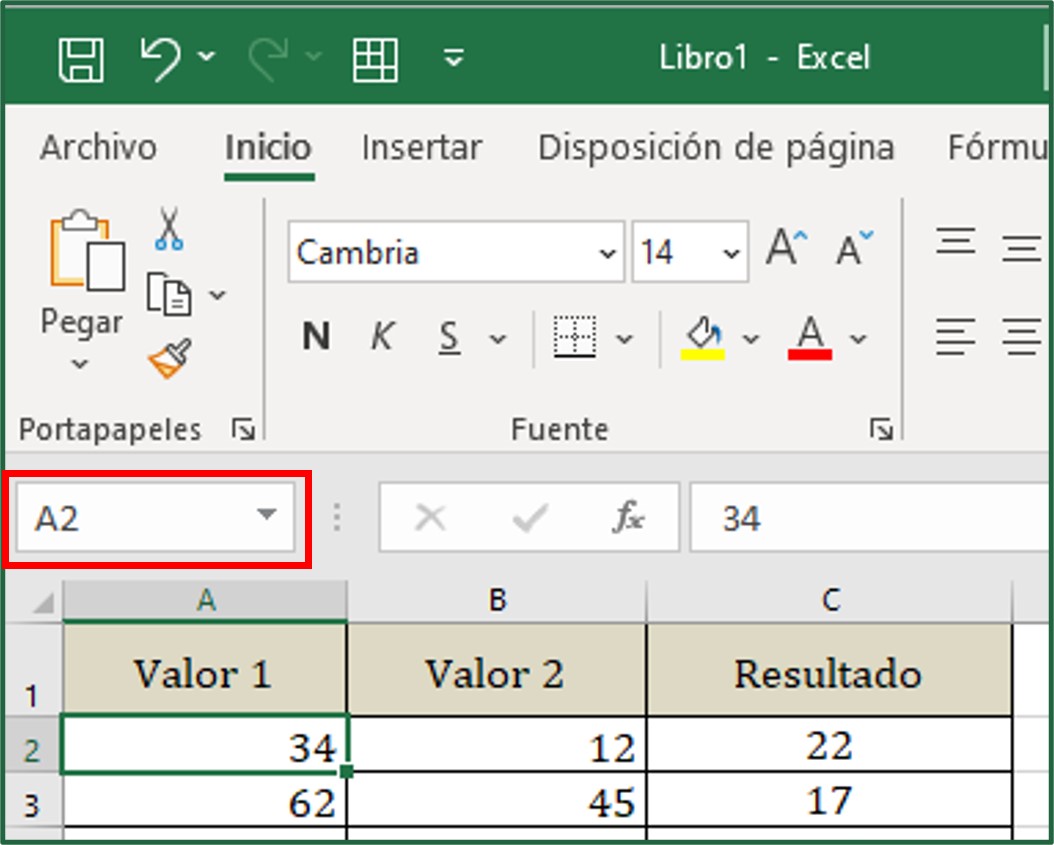
El cuadro de nombre se observa al lado izquierdo de la barra de fórmulas y será el que expondrá la dirección de la celda activa.
Sucede que en muchas ocasiones cuando activas una fórmula o las creas dentro de tu hoja de cálculo no se muestra la barra de fórmula, pero no te preocupes, pasa por las versiones del programa también, sin embargo, te enseñaremos como hacer que se muestre.
Ve a la opción “Archivo” (en la parte superior derecha de tu libro de Excel), luego selecciona “Opciones” ubicado en la parte inferior. En las opciones de Excel, elige “Avanzadas” y en el ítem de “Presentación” haz clic donde dice “Mostrar barra de fórmulas” y finalmente “Aceptar”.
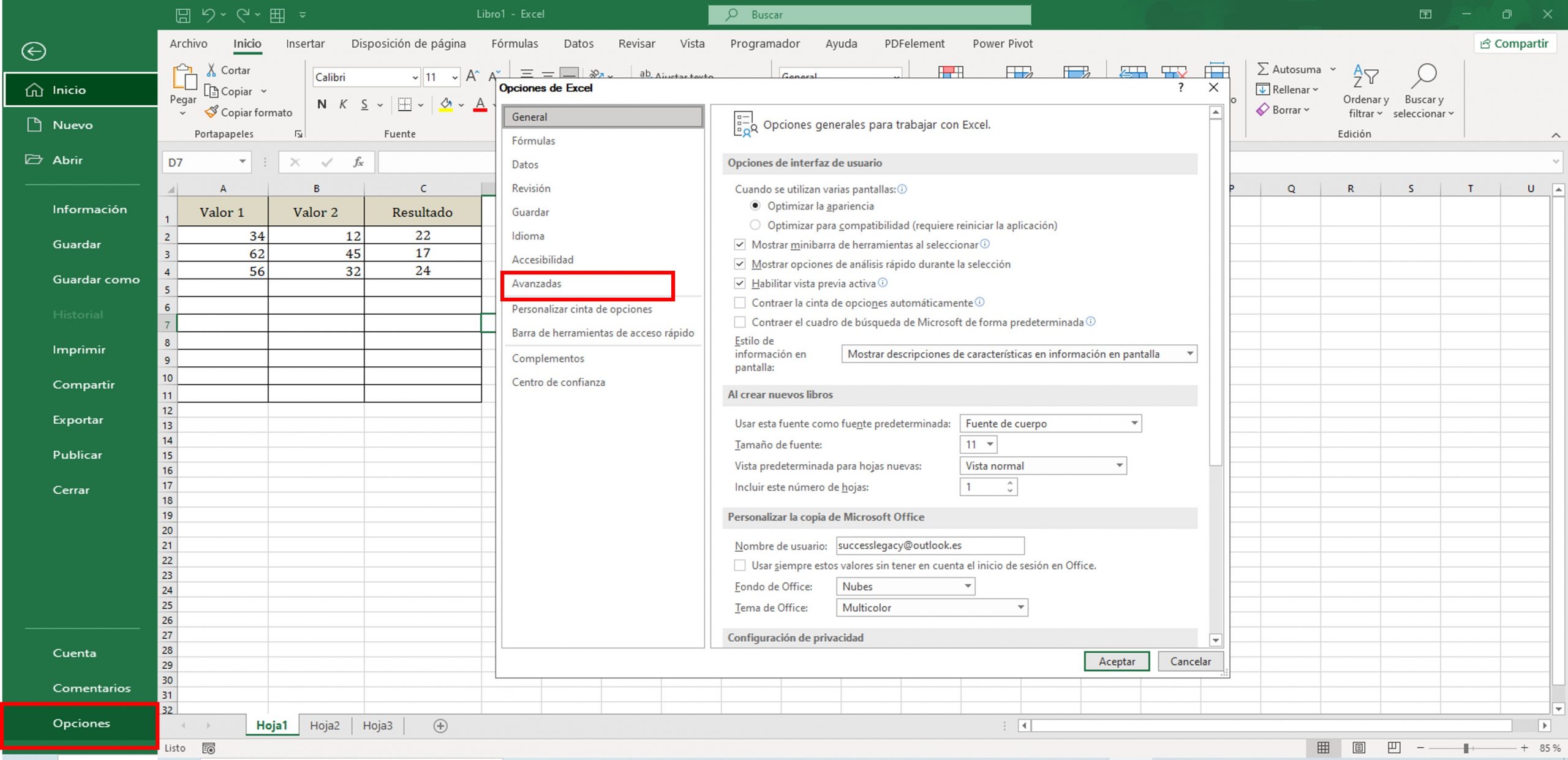
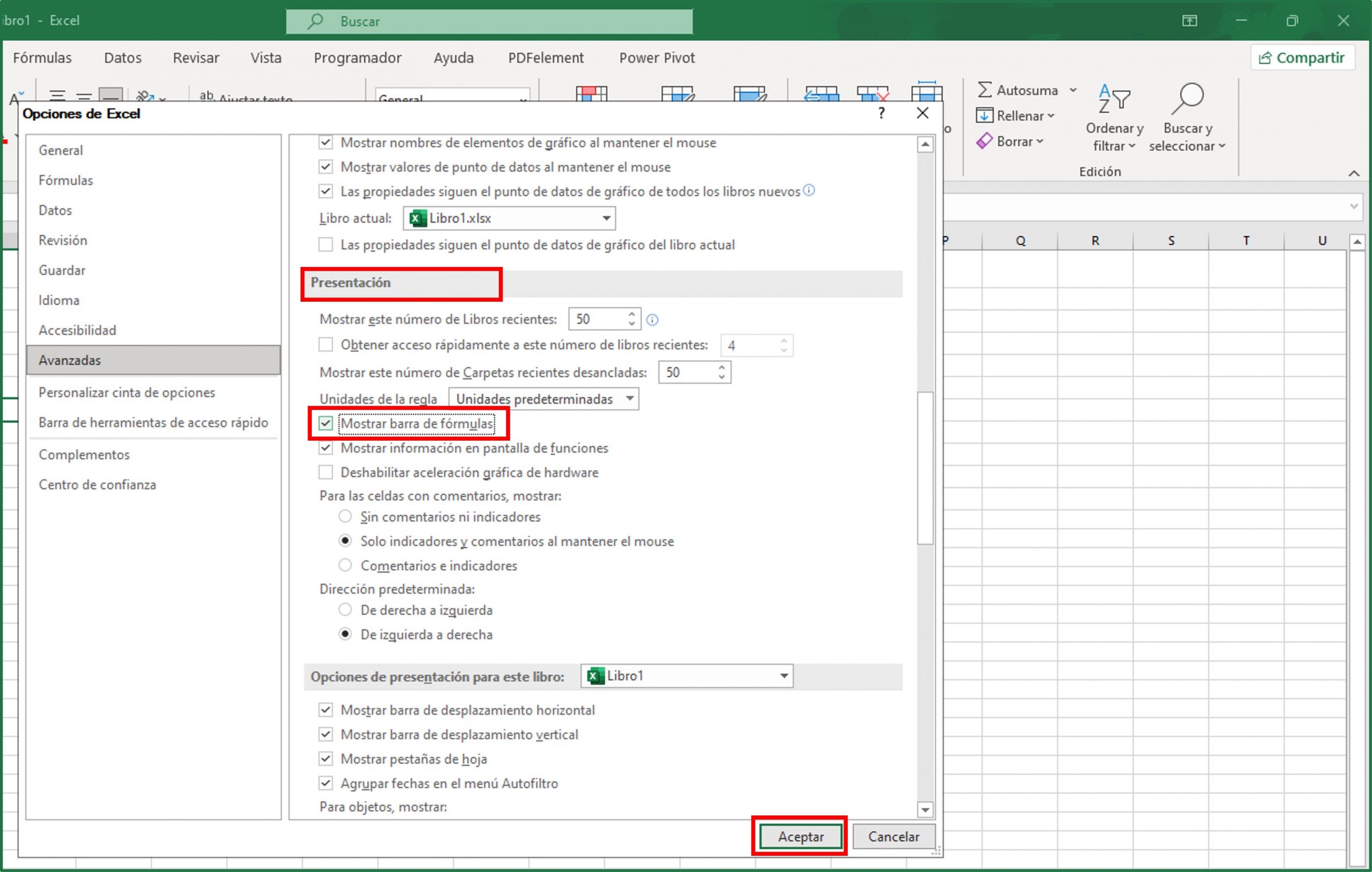
Al activarla, la barra de fórmulas se mostrará para todos los libros de Excel. Con el mismo procedimiento a seguir, puede desactivar la opción y no mostrarse la barra si así lo deseas.
Junto al lado del cuadro de texto de la barra de fórmulas se encuentran 3 botones: Cancelar, Introducir e Insertar.
“Cancelar e introducir” los cuales se activarán cuando decidas modificar el valor de una celda solamente, es decir, cuando entre en el modo de edición.
¿Cómo entrar al modo de edición? Al hacer clic en el cuadro de fórmulas podrás visualizar que de inmediato se activa el cursor o los iconos los cuales permitirán hacer las modificaciones que requieras.
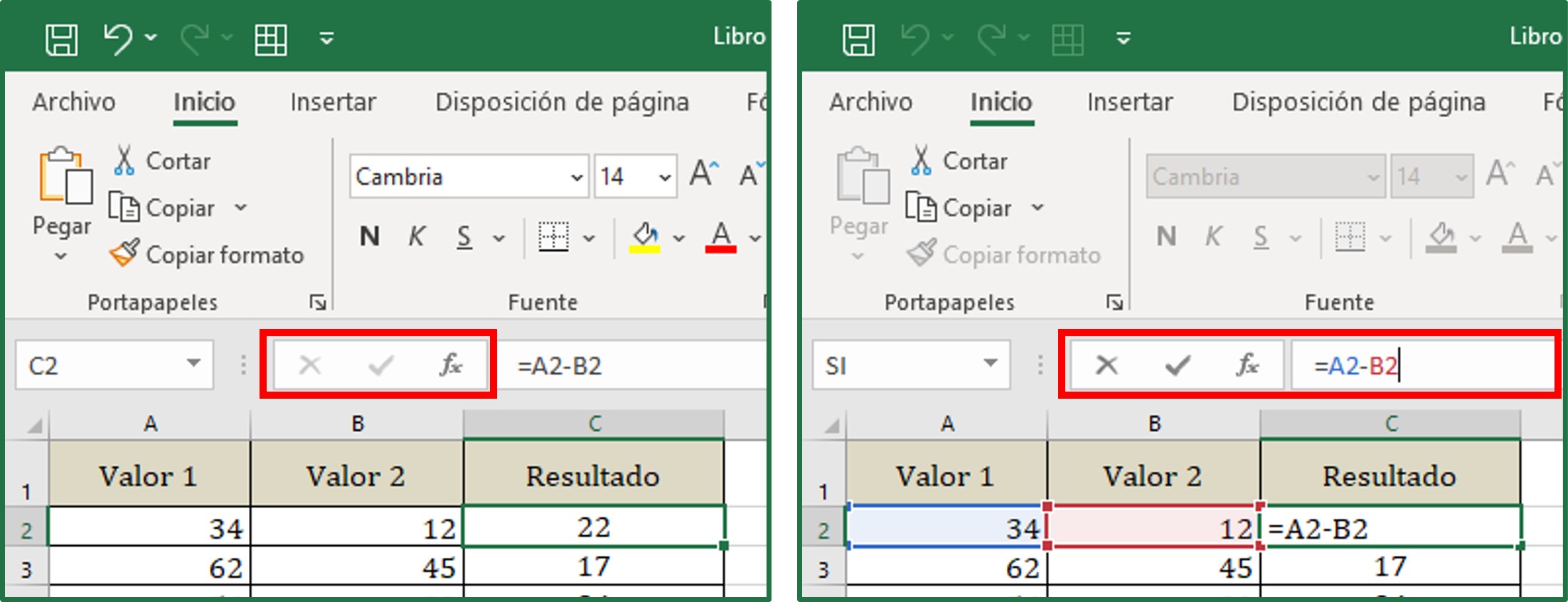
Luego de haber ejecutado las modificaciones, si pulsas el botón de cancelar no se guardaran los cambios que hayas realizado y el valor o datos que tenía la celda regresará al que tenía o a su valor original.
Sin embargo, si quieres guardar los cambios o hacerlos permanentes deberás pulsar el botón “Introducir”, aunque también funciona si después de haber hecho los cambios presionas en tu teclado “Entrar-Enter”.
Para incluir una función de Excel dentro de las fórmulas, es muy útil usar el botón “Insertar función”, ya que, al pulsarlo se abrirá un cuadro de diálogo o una nueva ventana que te facilitará la búsqueda de una función o visualizar algunas que pertenezcan a una categoría específica y escogerla.
Una vez encontrada la función que querías insertar, todo lo que debes hacer es seleccionarla de la lista o hacer clic sobre ella, y por último, clic en el botón “Aceptar”.
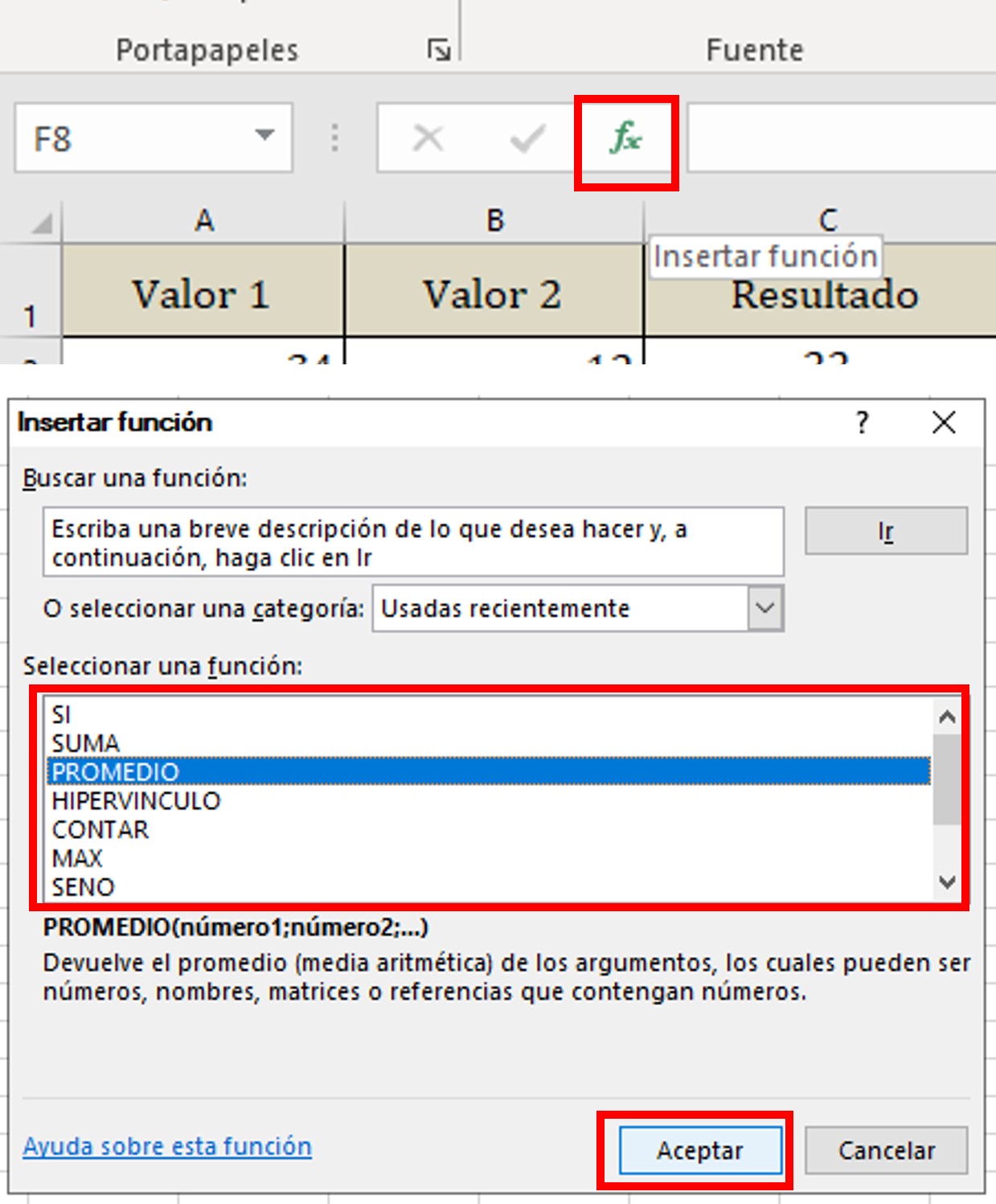
Automáticamente, se mostrará un nuevo cuadro de diálogo “Argumentos de función”, el cuál te permitirá proporcionar minuciosamente todo el detalle de la función que acabas de seleccionar.
Crear fórmulas sencillas en Excel es tarea fácil, y a medida que te vas familiarizando con el programa, lo más seguro es que también comiences a construir fórmulas muy complejas o también tendrás que incluir información la cual no pueda verse en la barra completamente.
Entonces, a fin de solucionar este inconveniente y poder visualizar de forma total todo lo que se encuentre en la celda tendrás que hacer lo siguiente.
En el extremo derecho de la barra se encuentra un botón que al hacer clic en él aumentará el tamaño de la barra, de hecho, se podrán desplegar 3 líneas a la vez; y si deseas contraer nuevamente la barra pulsa nuevamente dicho botón.
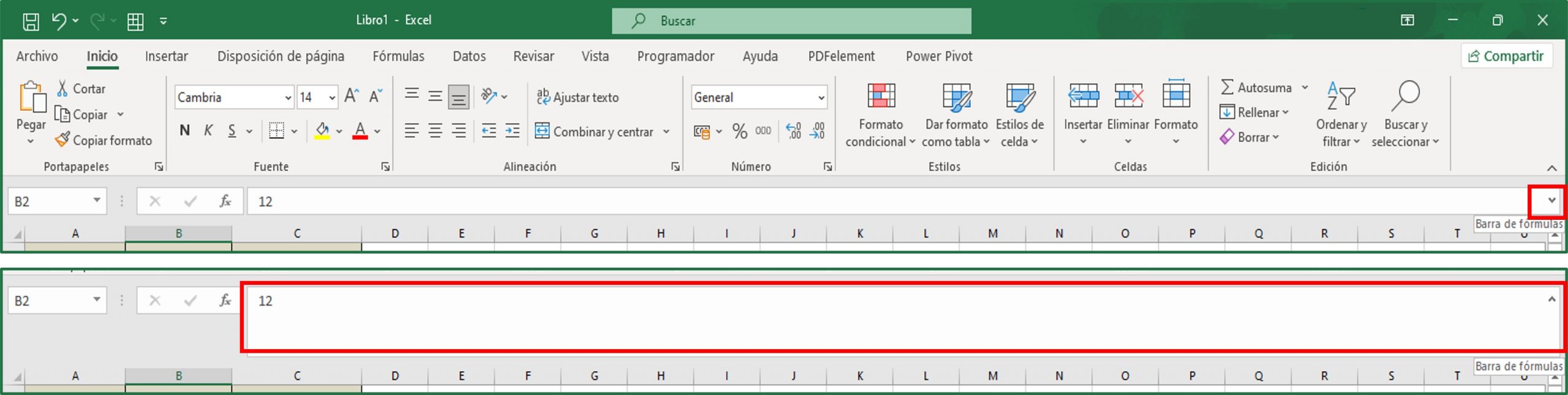
Otra manera de expandir y retraer la barra de forma rápida y que te ahorre tiempo es a través del teclado, usando la siguiente combinación: Ctrl + Mayús + u
Si ya aumentaste el tamaño de la barra pero todavía no se visualiza completamente el contenido de la celda, deberás colocar en el borde inferior del cuadro de la fórmula el puntero del ratón y arrastrarlo hacia abajo para poder incrementar el tamaño.
Por ejemplo, si quieres crear una fórmula sencilla que comprenda, restar, sumar, multiplicar o dividir ciertos valores de la hoja de cálculo, entonces deberás seguir estos sencillos pasos:
Por lo general, las formulas simples comienzan con un signo igual (=), luego se agregan los valores numéricos y también los operadores de cálculo que son los signos, más (+), menos (-), barra diagonal (/) para división y asterisco (*) para multiplicación.
Entonces, haz clic en la celda donde quieres ingresar la fórmula, luego, en la barra de fórmulas, escribe el signo igual (=) seguido del primer valor, el operador de cálculo, por último, el otro valor, y presiona en tu teclado "Entrar/Enter"
Se puede hacer de dos formas, la primera agregando manualmente todos los datos en la barra de fórmulas y la otra mediante la selección de las celdas.
Ejemplo:
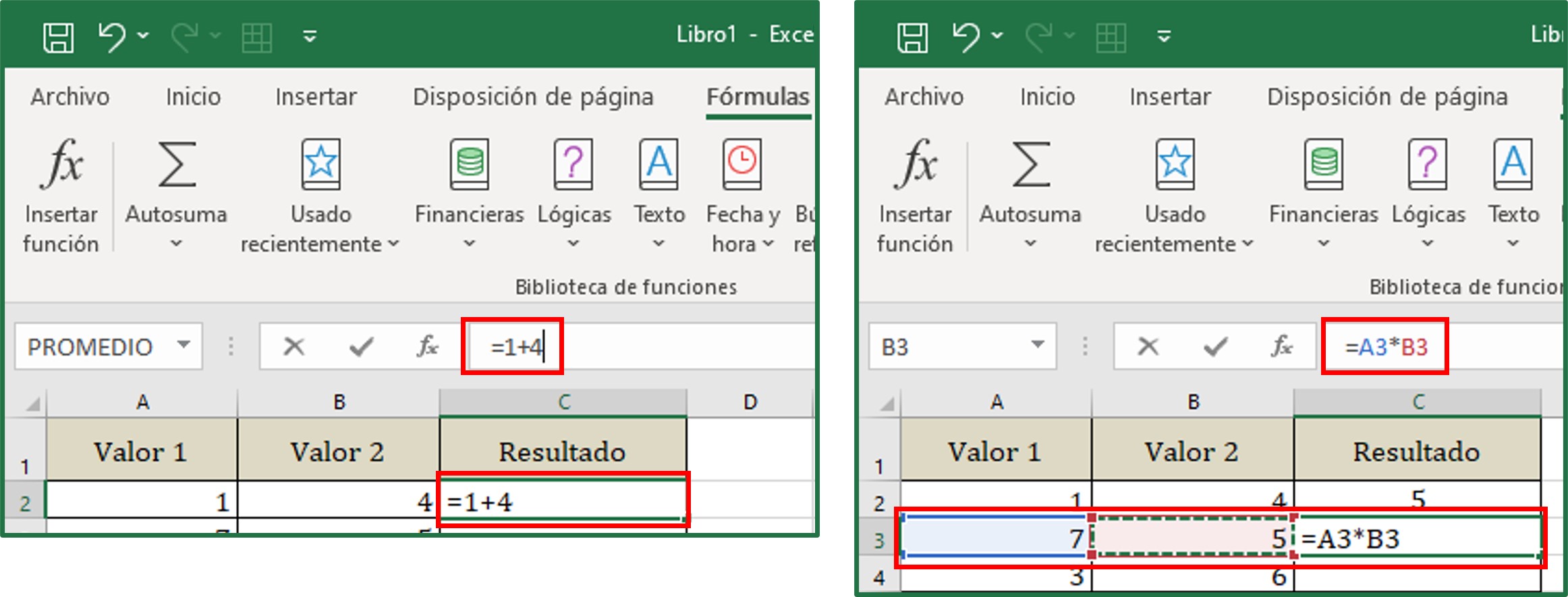
En la imagen izquierda, se escribe directamente en la barra de fórmula =4+1
En la imagen derecha, se escribe en la barra de fórmula el signo igual, se selecciona la celda A3 se añade el asterisco para multiplicar y luego la celda B3, y por último "Enter".
También puedes ir creando fórmulas un poco más complejas a medida que se ingresan más cantidades de datos u otras operaciones en tu hoja de cálculo.