
La función BUSCARV se ha convertido en una de las mas importantes dentro de Microsoft Excel. Podemos también afirmar que es entre las funciones de Excel la de más aplicación y utilización.
Esta función es utilizada de forma regular en el trabajo, debido a que facilita la búsqueda de datos de manera automática en lugar de ir buscando línea por línea; ya que esto llevaría una gran cantidad de tiempo encontrar el dato o información requerida, y puede ser más difícil aun, si estas trabajando con tablas de Excel bastante amplias.
Si estas buscando conocer y dominar la función BUSCARV de Excel, en este articulo te explicaremos su utilidad, sintaxis y ejemplos de cómo puedes aplicarlas en diferentes casos en el trabajo y ahorrarte una buena cantidad de tiempo.
Contenido del artículo
Buscarv te permite hacer búsquedas, traer datos de un lado a otro y relacionar información. Básicamente la función de búsquedas verticales te brinda acceso a cruzar dos bases de datos o tablas para poder hacer un intercambio de información o efectuar búsquedas de una hoja Excel a otra para saber si el valor buscado existe o no.
Esta función forma parte del grupo de búsqueda y referencia, que también contiene otras funciones de búsqueda, pero la as popular y utilizada sin duda es BUSCARV.
Al momento de indicar el valor que estamos buscando a la función, ella analizará todas y cada una de las celdas de la columna de búsqueda, empezando desde arriba hacia abajo y al encontrar la primera coincidencia con el valor insertado se detendrá.
Cuando encuentra el valor que estamos buscando, BUSCARV nos devolverá el valor de cualquiera de las columnas de datos, siempre y cuando se encuentre ubicada en la misma fila del valor hallado.
En la Función BUSCARV la letra “V” ubicada en su nombre nos indica que este tipo de función aplicara una búsqueda vertical, en otras palabras, una búsqueda sobre una columna de datos.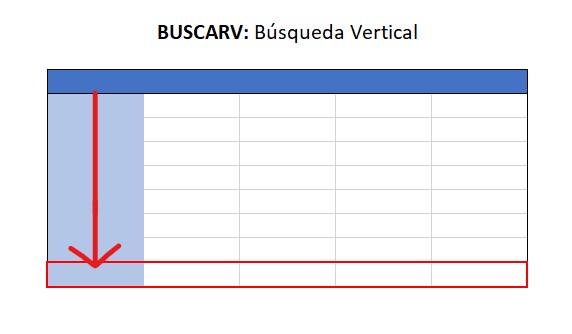
El funcionamiento de esta función es relativamente simple, pero es bastante común que los usuarios se puedan encontrar con dudas y dificultades al momento de querer utilizarla.
Es de vital importancia que antes de utilizar la función BUSCARV debes tener los datos en un formato adecuado, porque si no se cumplen a cabalidad los requisitos para utilizar esta función, no podrás utilizarla o los resultados que arrojaran será incorrectos.
Para poder dar seguridad del correcto funcionamiento de la función, los datos en el libro Excel deben cumplir con 3 reglas primordiales.
Cuando hablamos de formato tabular nos referimos a que debes asegurarte que toda la información este perfectamente organizada para que permita la aplicación de BUSCARV y realice correctamente búsquedas verticales.
Algunos usuarios de Microsoft Excel no organizan su información en formato tabular y por esta razón no es posible utilizar la función.
La imagen siguiente les muestra un ejemplo de unos datos que no tienen formato tabular de esta manera no podrán realizar búsquedas verticales con la función.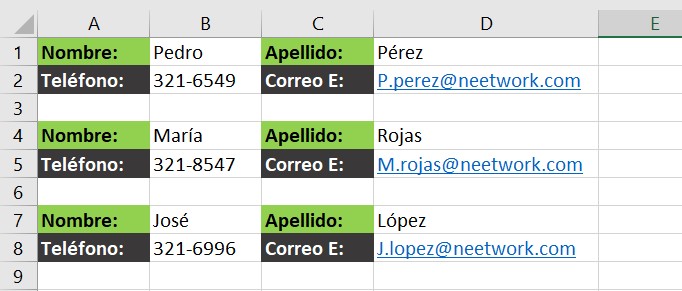
Los datos que se encuentran en la imagen de arriba fueron organizados para ser impresos, pero en este formato es imposible que la función de búsqueda pueda hacer su trabajo de manera correcta.
Para poder utilizar la función correctamente es necesario que coloques los datos con formato tabular como te mostramos en la imagen a continuación.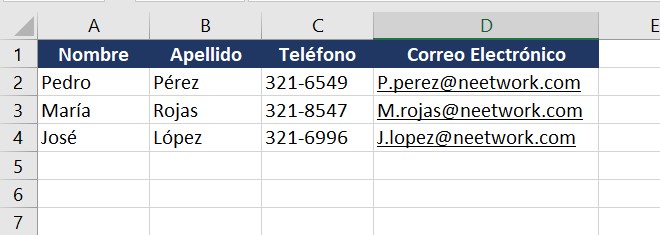
En la imagen de arriba los datos poseen un encabezado en cada una de las columnas, que sirve para identificarlas. Pero, no es obligatorio que tengas que agregar encabezados para hacer búsquedas con la función para realizar búsquedas verticales en Excel.
Debes tener siempre presente que es muy importante el orden de las columnas cuando quieras utilizar la función.
Esto debes hacerlo porque la función siempre aplicará su búsqueda a partir de la primera columna del rango que hayas seleccionado.
Para explicar este ejemplo utilizaremos los datos de la imagen anterior y agregaremos otros datos para definir el rango de búsqueda (A2:D10), esto hará que la función de búsqueda aplique la búsqueda sobre la columna A y sus valores.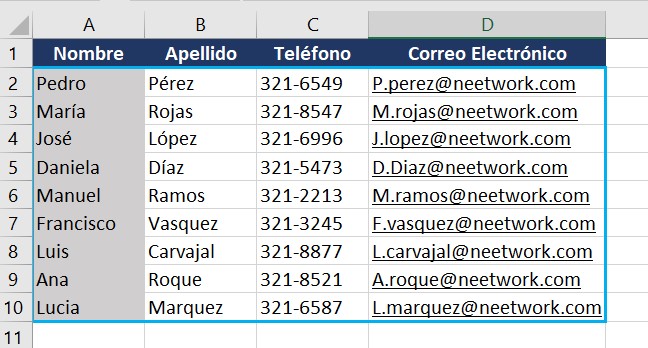
En la imagen de arriba puedes notar como el rango de búsqueda que hemos seleccionado tiene un borde de color azul y que las celdas de la primera columna tienen un color de fondo gris oscuro para expresar que la búsqueda vertical se va a realizar sobre la primera columna.
Esta organización que hemos aplicado en los datos nos permitirá hacer la búsqueda de un nombre y esto nos dará como resultado el mismo nombre, Apellido, Teléfono o el correo electrónico.
Si en cambio realizáramos la búsqueda en el rango (B2:D10) la función realizara la búsqueda sobre la columna B.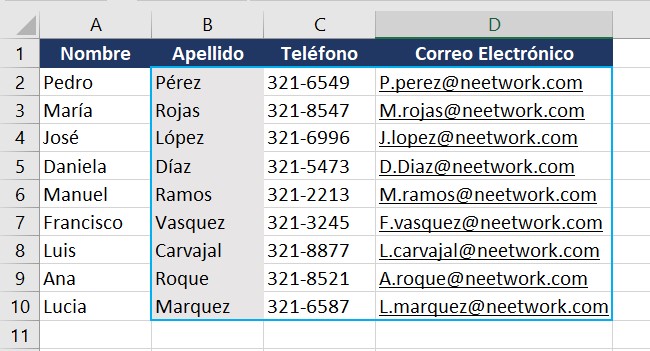
En este rango de búsqueda podremos obtener como resultados el mismo Apellido, Teléfono o correo electrónico. Pero, se nos haría imposible obtener el Nombre ya que dicha columna quedo fuera del rango de búsqueda.
LA única forma de obtener un Nombre realizando la búsqueda de BUSCARV en el Apellido, es haciendo una transformación a nuestros datos invirtiendo el orden de las columnas, como lo expresa la siguiente imagen.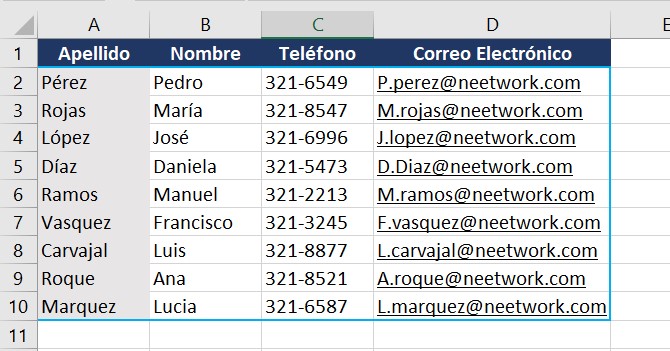
Podemos notar en la imagen que la columna que posee el encabezado Apellido se ha movido a la primera columna de nuestro rango de búsqueda; de esta manera podremos aplicar la función BUSCARV basándonos en el Apellido y así obtener el Nombre, Teléfono y correo electrónico.
Con estos ejemplos debes tener claro que cuando decidas hacer alguna búsqueda con la función de búsquedas debes tener bien ordenados los datos y siempre debe estar ubicada tu columna de búsqueda de primera, ya que será allí donde iniciará la función, y no existe ninguna forma de modificar este comportamiento de BUSCARV.
Hablando de sintaxis de la función, hacemos referencia a los parámetros para la utilización correcta de la función. es decir, el tipo de datos que se deben usar obligatoriamente.
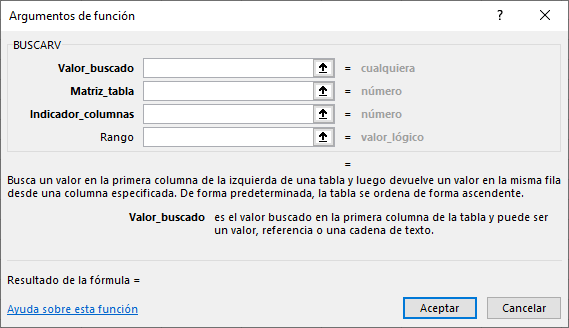
La función BUSCARV tiene 4 argumentos que los explicaremos a continuación:
En este primer argumento tenemos que mostrar el valor a buscar. dicho valor será buscado desde arriba hasta abajo, específicamente en la primera columna del rango de búsqueda, podremos agregar el valor de manera directa, este puede ser cadena de texto o numérico. la Función no ve diferencias entre mayúsculas y minúsculas.
Este argumento es más bien una referencia donde se define el rango donde se aplicará la búsqueda. Recordemos que BUSCARV buscará siempre en la primera columna de dicho rango de búsqueda.
Este tercer argumento se refiere a un valor numérico que permite la columna que deseas como resultado si se llega a conseguir alguna coincidencia.
Este ultimo argumento de la función de Excel BUSCARV se utiliza para que tipo de búsqueda deseas realizar, esta puede ser una búsqueda exacta o una búsqueda aproximada. El valor FALSO le da la indicación a BUSCARV que deseas realizar una búsqueda exacta; por otro lado, el valor VERDADERO le indicara a la función que deseas realizar una búsqueda aproximada.
Si omites este argumento por su clase (Opcional), la función elegirá por defecto en valor VERDADERO y realizara una búsqueda aproximada.
Como has podido notar existen 3 argumentos obligatorios y uno opcional en esta función. Pero, como en la gran mayoría de los casos se realizaran búsquedas exactas, se colocará el valor FALSO en el cuarto argumento.
llego el momento de realizar varios ejemplos aplicando la función y así puedas ver su importancia y utilidad.
En la imagen que te mostraremos a continuación están los datos con los cuales haremos los ejemplos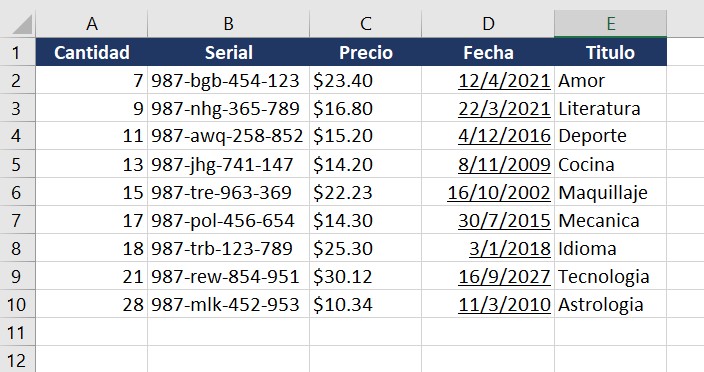
Los datos de ejemplo serán una lista de libros que estarán en 5 columnas por cada fila; entre las que estarán: Cantidad, Serial, Precio, Fecha y título.
En el primer ejemplo queremos demostrar que podemos darle una indicación a la función de búsquedas de Excel de un valor numérico para realizar la búsqueda.
al aplicar la siguiente formula le estaré indicando a la función que me muestre el libro que tenga una cantidad igual a 15.
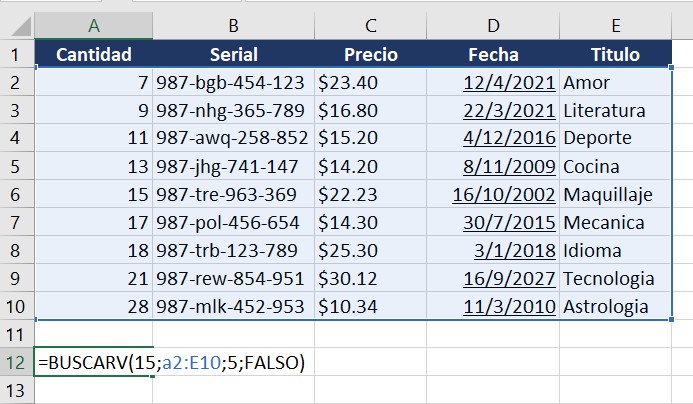
Te explico los argumentos utilizados.
Hemos ubicado nuestra formula de la función en la celda A12, y es allí donde nos revela el resultado en la imagen a continuación.
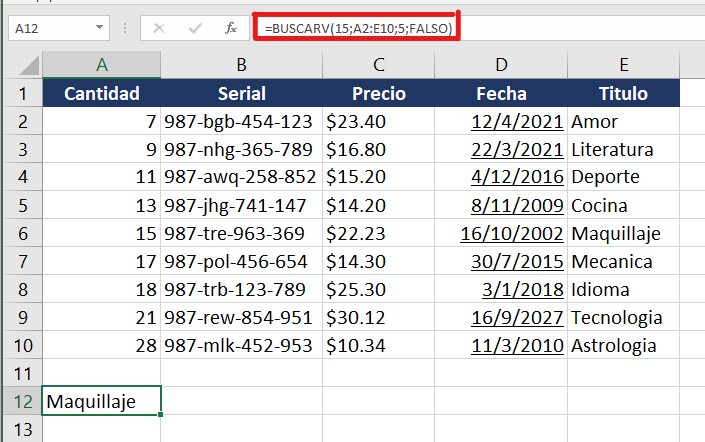
como puedes apreciar me dio el resultado correcto; el libro que tiene la cantidad 15 es el de MAQUILLAJE, y fue lo que le pedimos que nos devolviera el resultado con la columna TITULO.
Para Este ejemplo utilizaremos la columna SERIAL para buscar el nombre del libro.
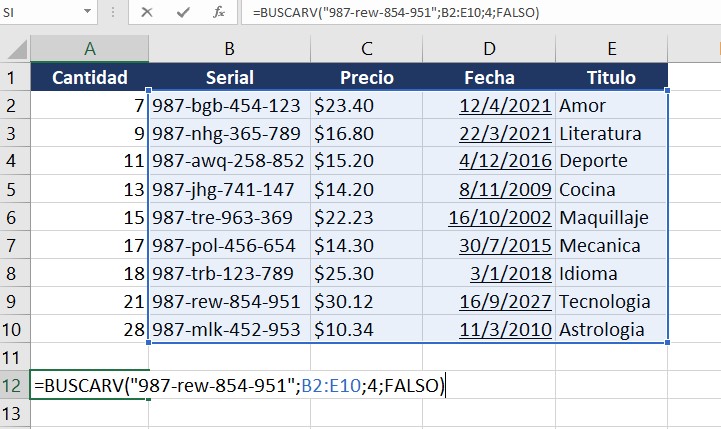
Te explico los argumentos utilizados:
Esto no da como resultado
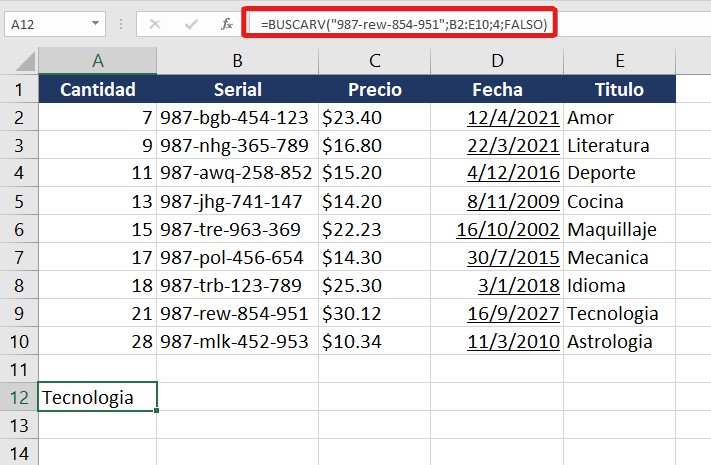
El resultado que nos arroja es del titulo Tecnología que coincide con el serial que estábamos buscando.
Para aprender a dominar completamente la maravillosa herramienta Microsoft Excel con todas sus funcionalidades y herramientas te invitamos a que te apuntes a nuestro curso de Microsoft Excel para que te conviertas en todo un profesional.